

In this guide we will process the galaxy. Due to its small size (for me personally), processing such objects is easier, but the M31 is known for its difficulty in obtaining beautiful colors.
Each instrument will be separated. And each will be marked by difficulty:
🟩(Easy)- does not depend on the type of DSO, taste or other factors. Can be repeated identically.
🟧(Moderate)- partly depends on the object, your sense of taste also affects at it, it
is advisable to select the parameters yourself.
🟥(Hard)- highly depends on the image quality, DSO type, your taste, the availability of
external lighting, the quality of your screen and many additional factors. It is not
recommended to completely repeat the process in these tools; you need to select the parameters yourself.
Please note that this guide shows the possibilities of using various tools, but this does not mean that you should completely copy my processing method. Experiment, swap tools, repeat BGE or color saturation several times - complete freedom of action. So you will most likely be able to process it better than me ^_^
First we need to at least see something. Let's enable Autostretch:
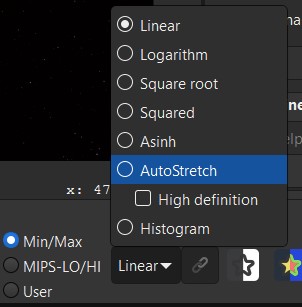
Quite often you will notice that the entire image is very green or red.
In order to see something, you need unchain channels.
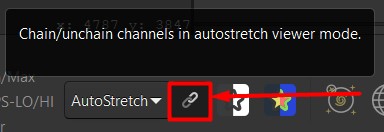
Now we need a crop in order to remove stacking artifacts
(they are close to the image borders), and also to make the galaxy better visible.
Hold down the left mouse button, draw a rectangle, center it on the galaxy and press the right button.
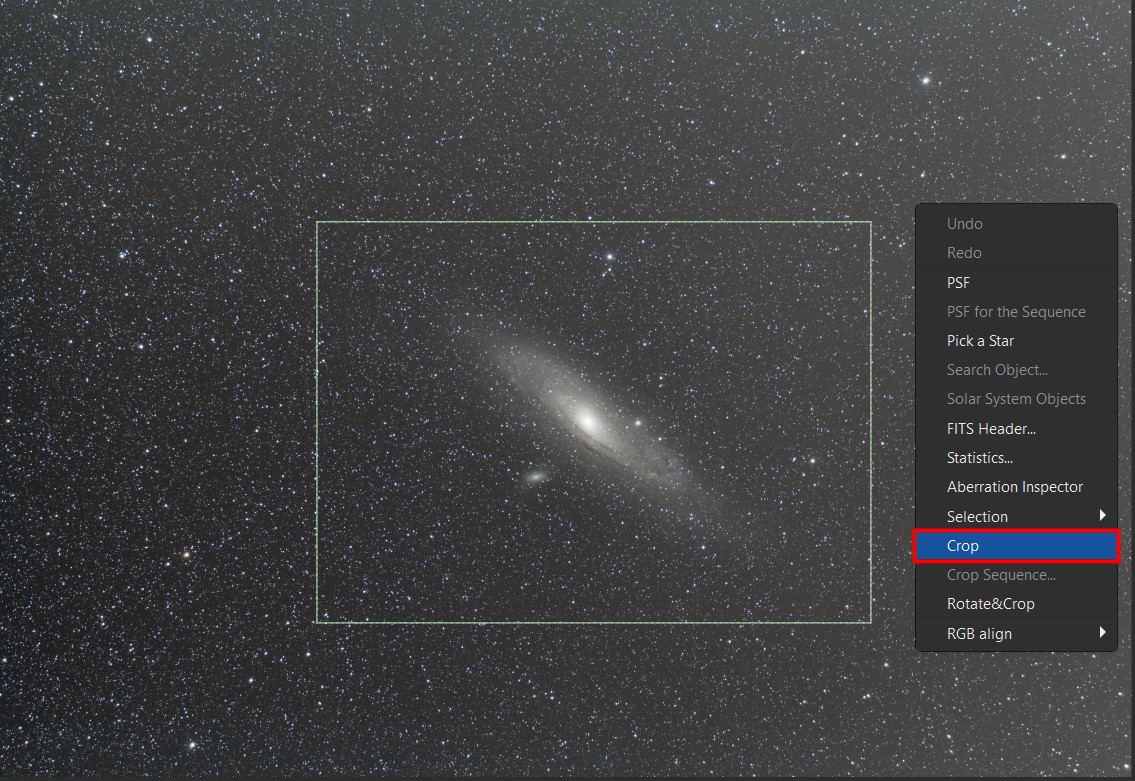
Color calibration allows you to adjust the color of the entire image.
This will also correct any green or red color you may have seen in the beginning.
Let's use PCC (Photometric Color Calibration):
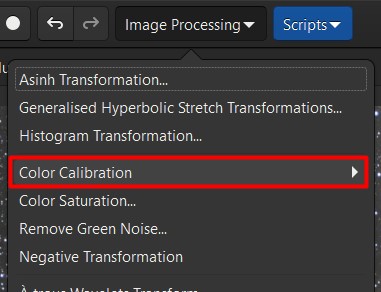
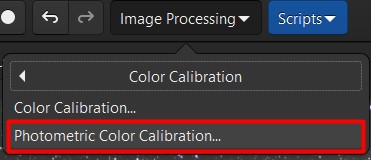
Find your object (if you don't know what it's called, use
Google or
Astrometry).
Enter the focal length and pixel size (for this object 135mm and 3.7μm).
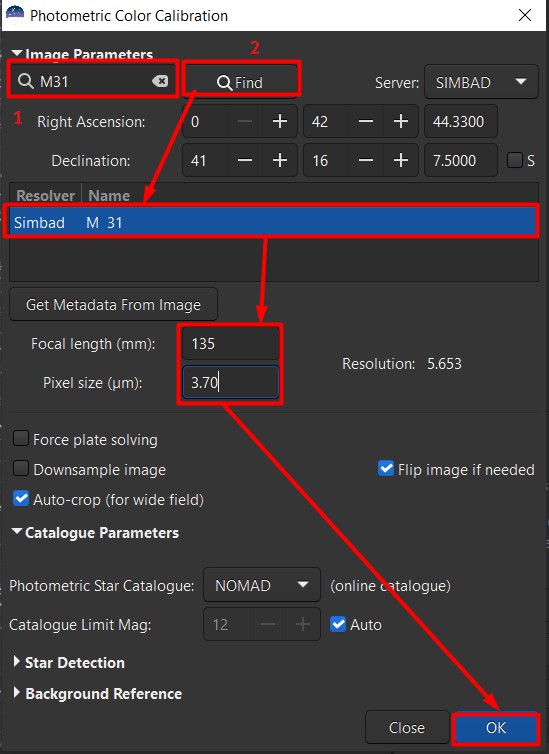
Wait for the PCC to complete its work:
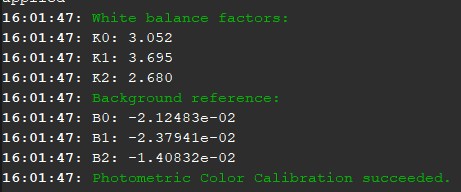
Now let`s run Starnet:
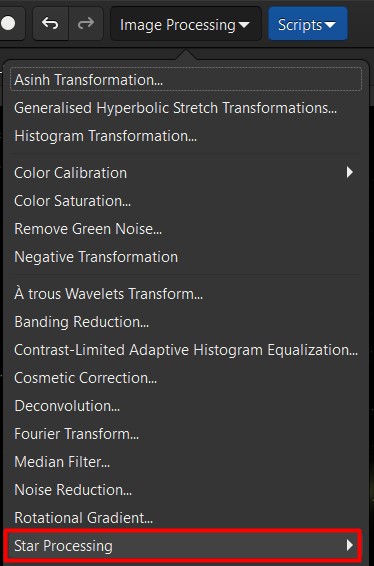
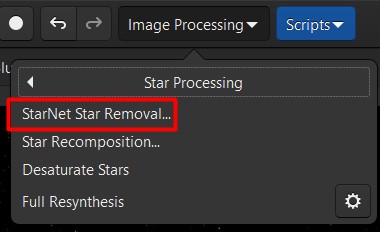
Check the linear image pre-stretch checkbox:
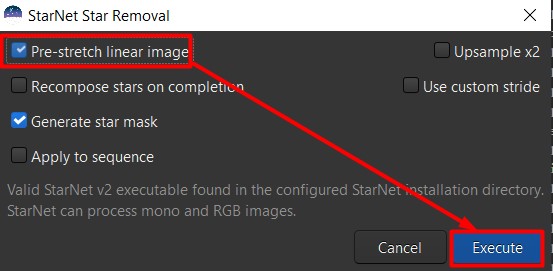
It will take some time...

Stretching is the second most important task in all processing.
This is where you get all the detail that makes astrophotography so interesting.
First we need to do a preliminary stretch to see the object:
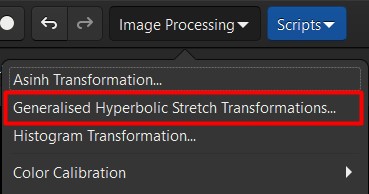
Select the logarithmic scale check box and move local stretch intensity slider to the max (15.0):
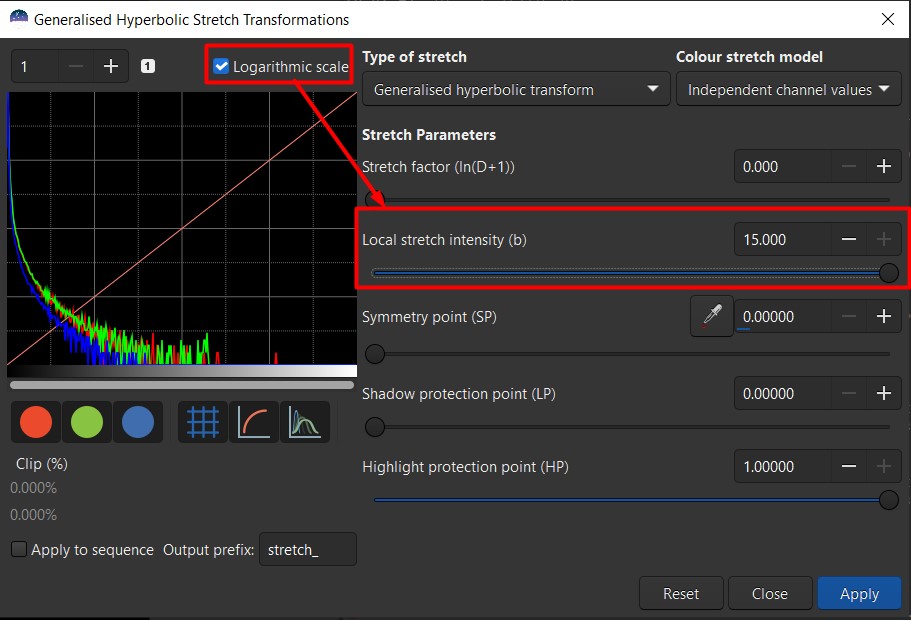
Now, by changing the Stretch factor you need to shift the peak of the histogram two squares to the right:
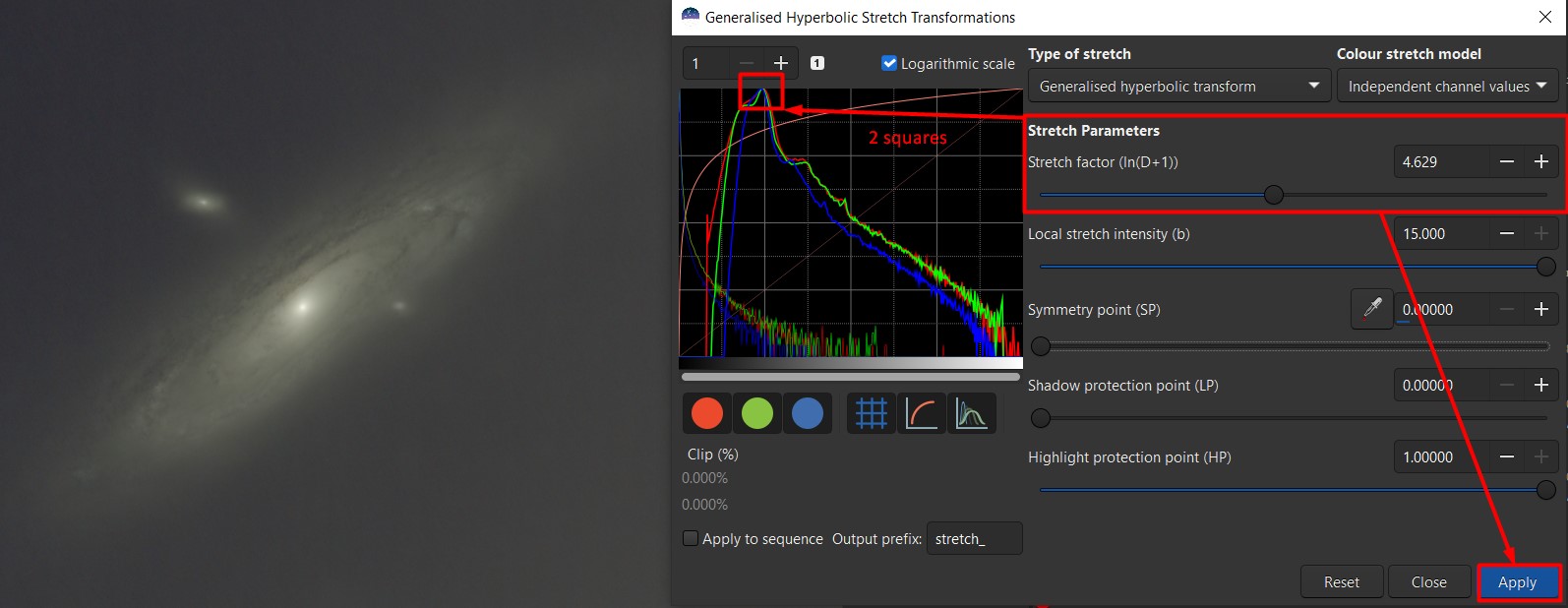
This is what it should look like:
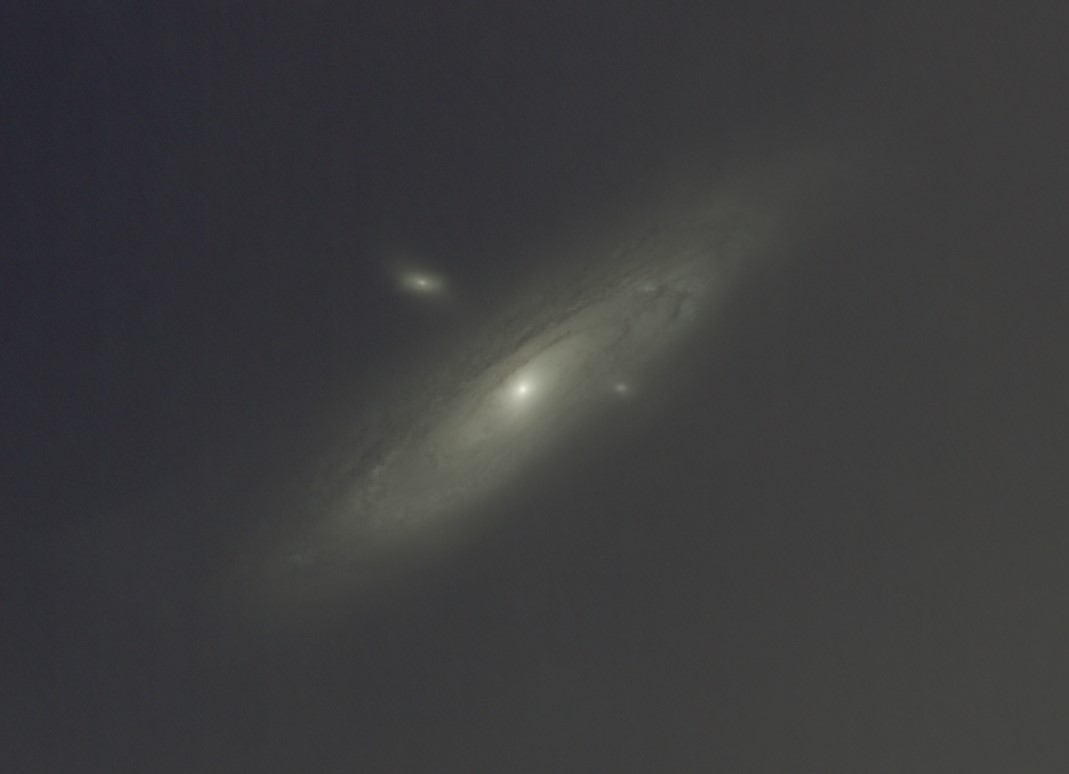
This tool allows you to align and make the background more uniform:
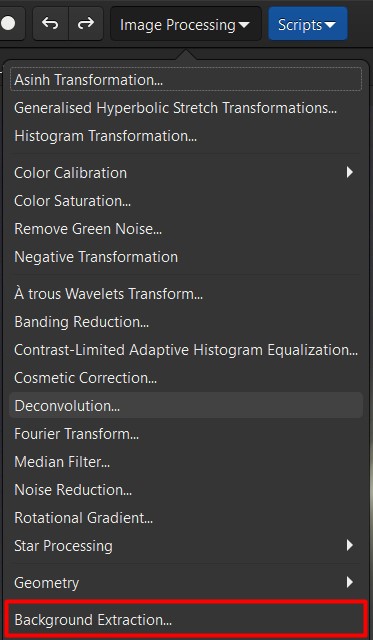
Click Generate to create a grid of samples:
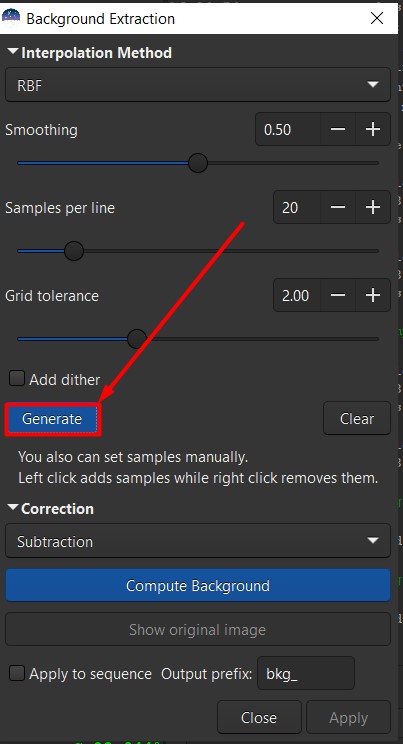
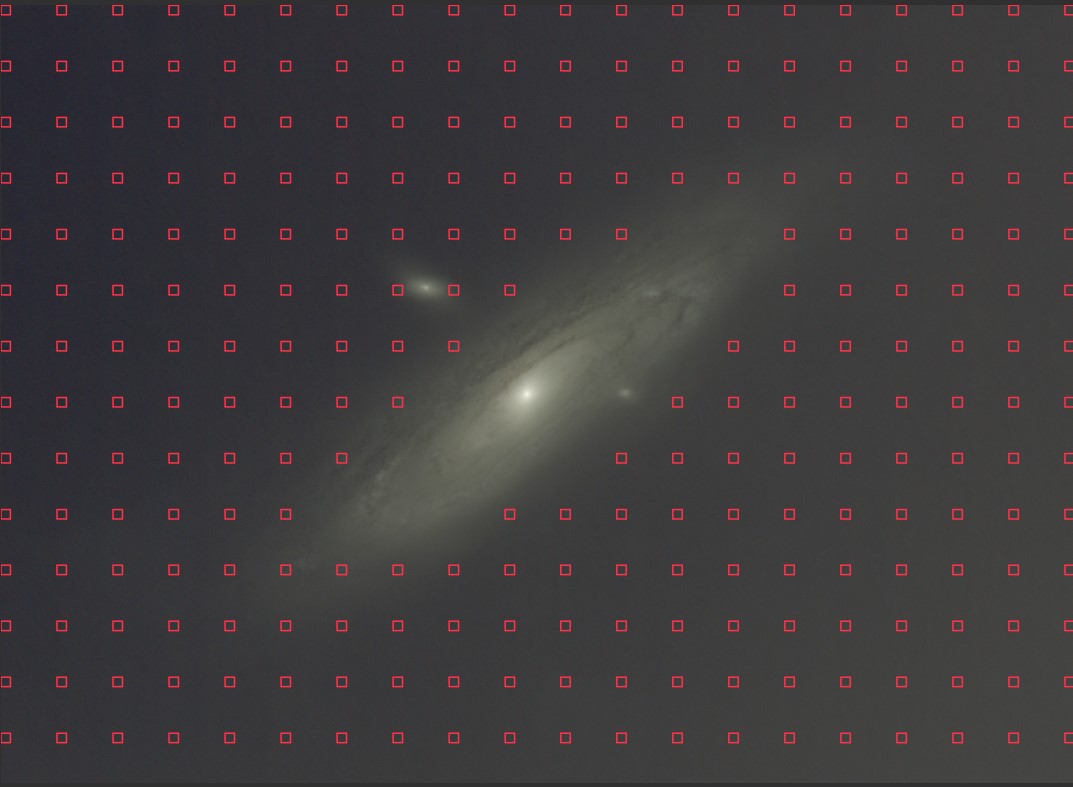
Now, by clicking the left mouse button to create a
sample and the right mouse button to delete it, we need to edit the grid
so that the samples only go to the background and not to the object:
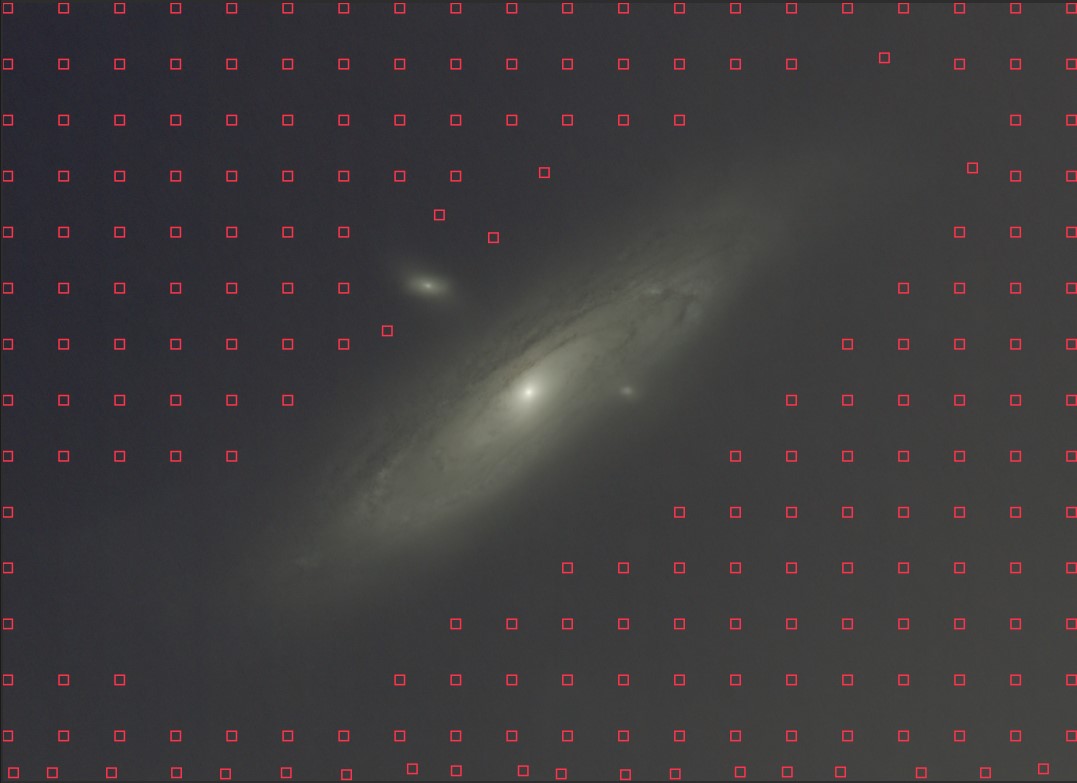
When you have edited the grid, click Compute background and Apply:
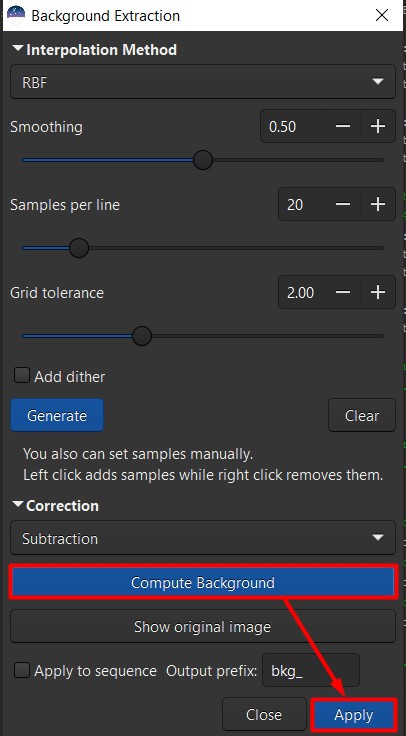
Now the background looks smooth:
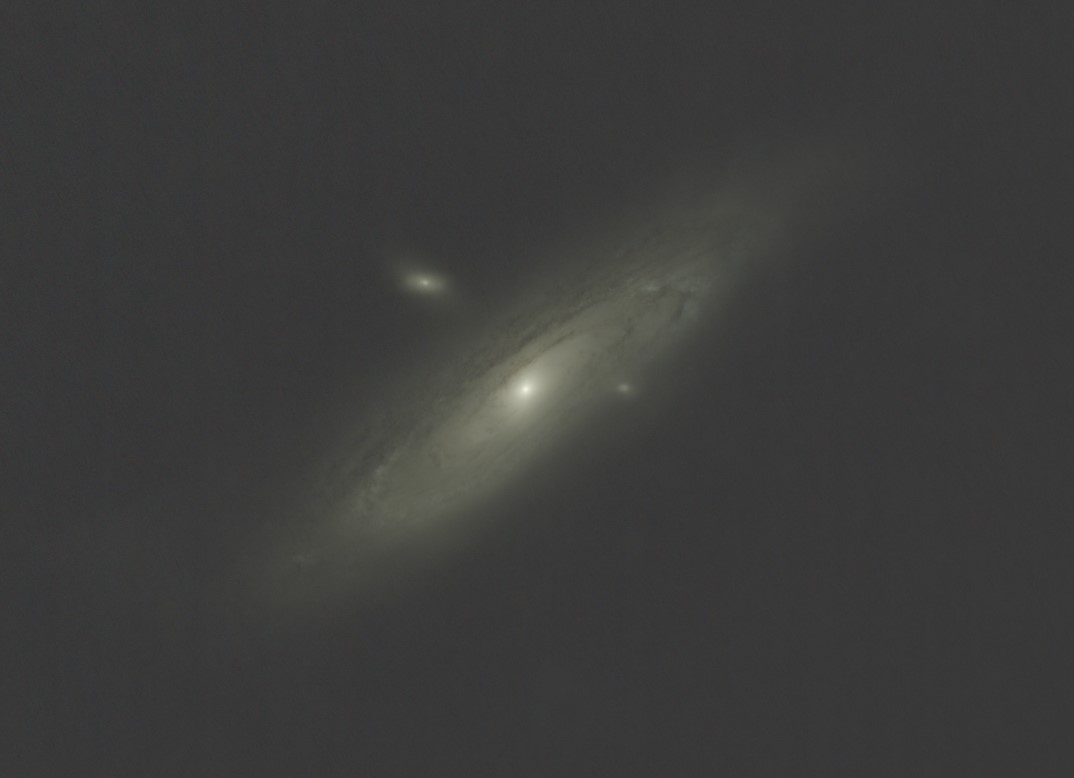
This tool is useful when you notice vertical lines in an image.
Take a closer look at the previous image, you will definitely notice them:
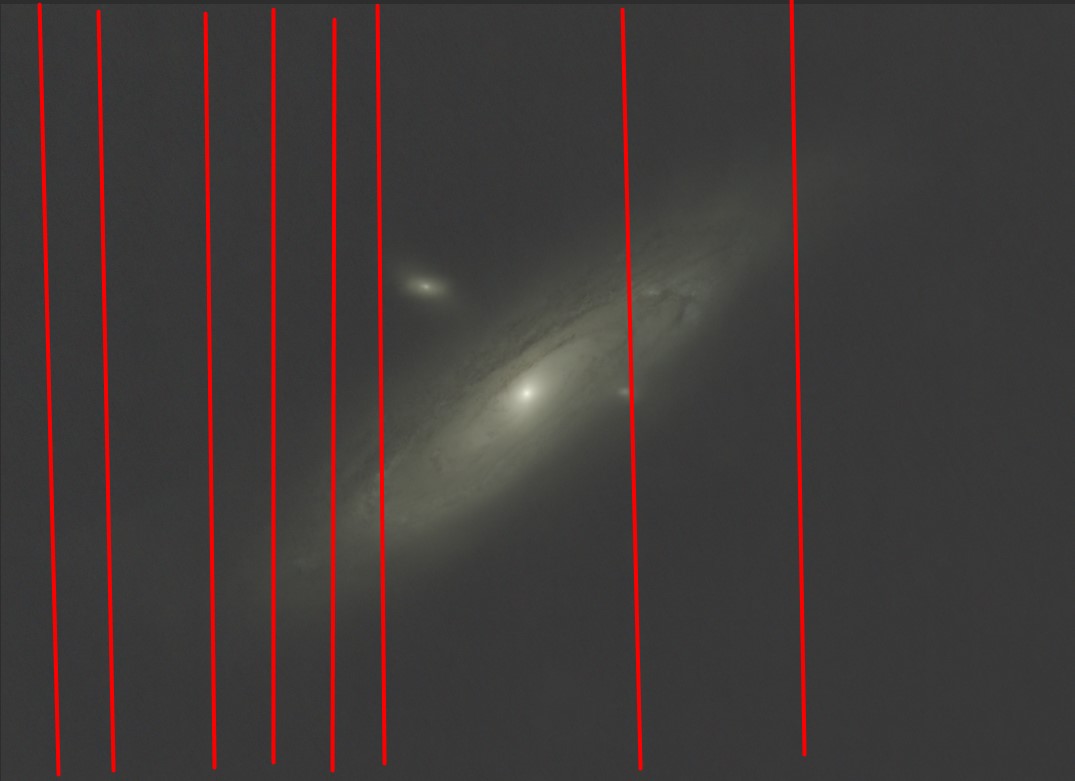
Let's get rid of them. Before doing this, be sure to save the image as
prestretched.fit 32 bit!This tool often crashes Siril:
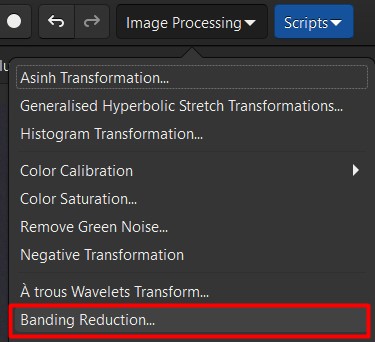
Check protect highlights and, if the lines are not only horizontal,
but also vertical (or just vertical) check Vertical banding checkbox too.
If after Apply Siril crashes, reduce Ammount:
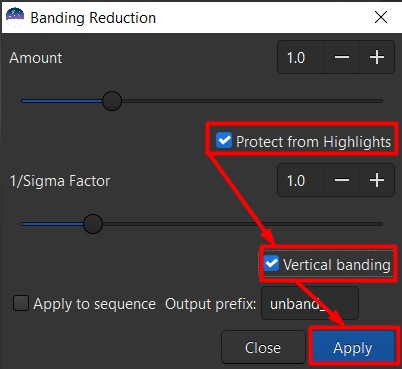
Now the lines are gone:
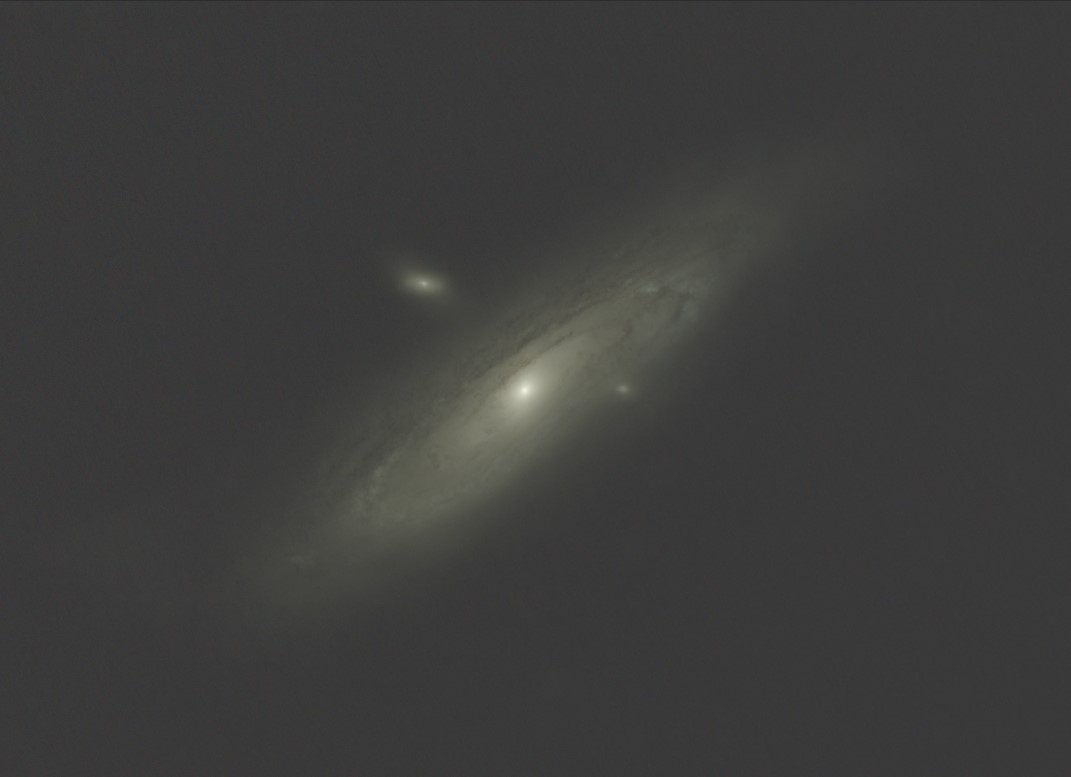
If the image is taken with a color camera, this means that the
image definitely has green noise. This is because color cameras typically
have twice as many green pixels as red and blue pixels. However, green noise
also appears during processing, even if it was not there initially:
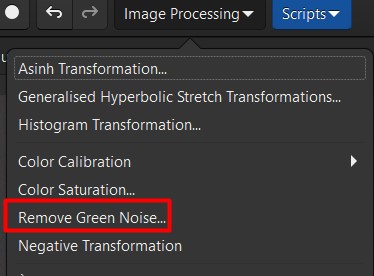
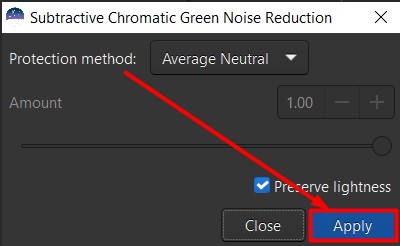
No more green:
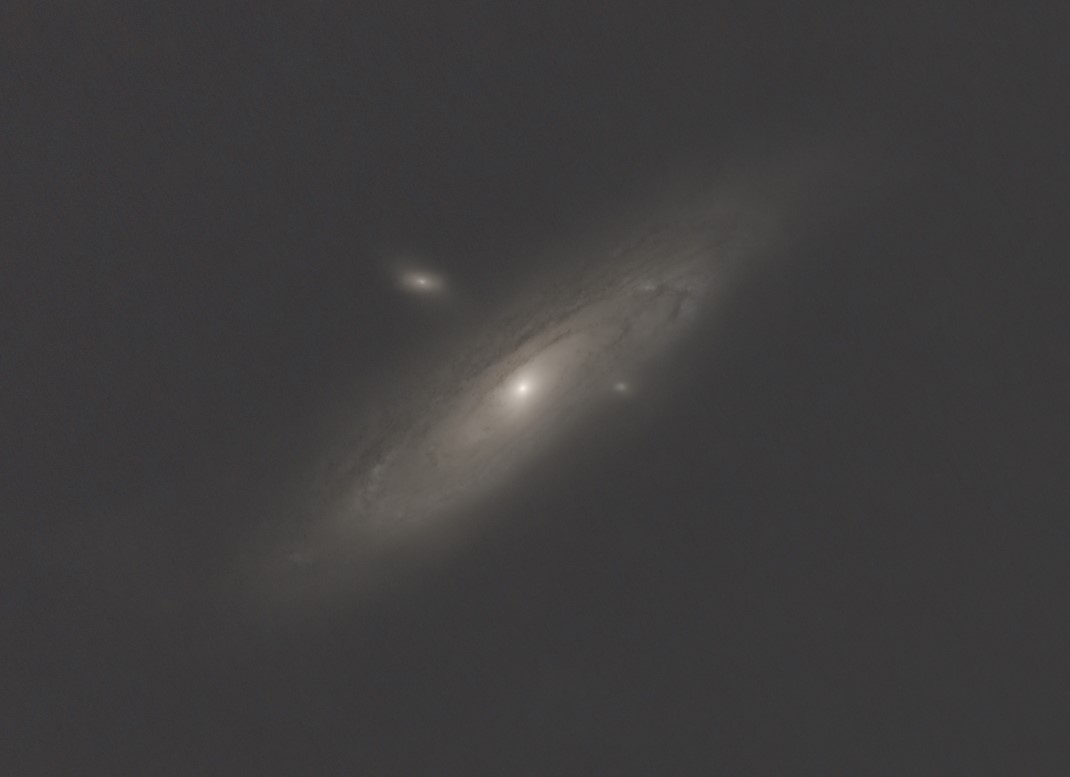
Now let's get back to GHT. Click on the area where the histogram peak is located.
Afterwards, move the Highlight protection slider so that it is identical to the
Symmetry point slider. Also set local stretch intensity to max:
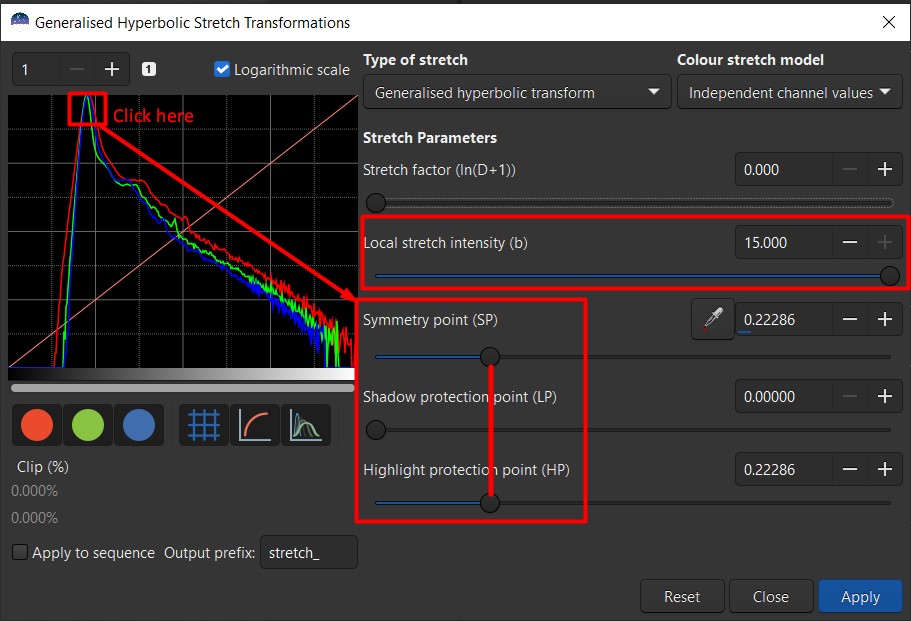
Now, changing the linear stretch, shift the histogram to the left until there is a small gap left:
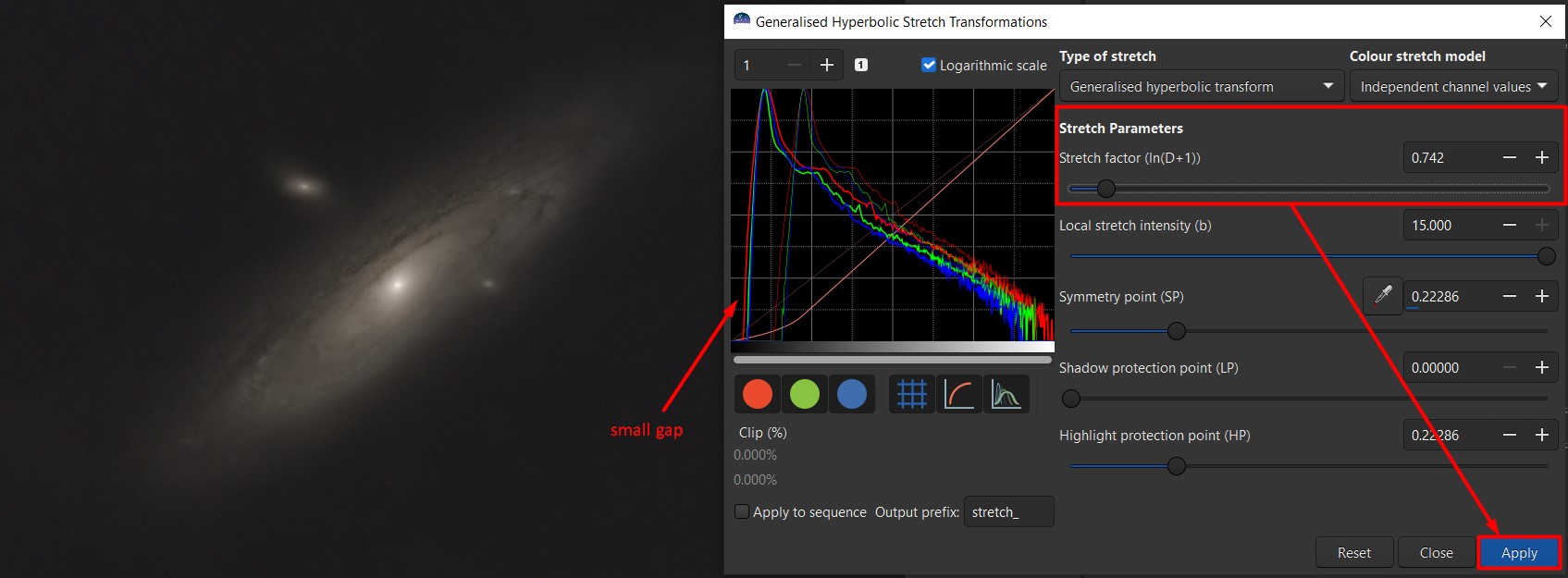
As you can see, this makes the background darker while maintaining the galaxy.
Now let's repeat the Stretch as we did in the beginning to get more details.
This is an important and difficult step: you must get as much detail as possible,
but you must not overexpose the galaxy, especially the core. If you see that the core
is too bright, move the local stretch intensity slider to the right until the core becomes less bright:
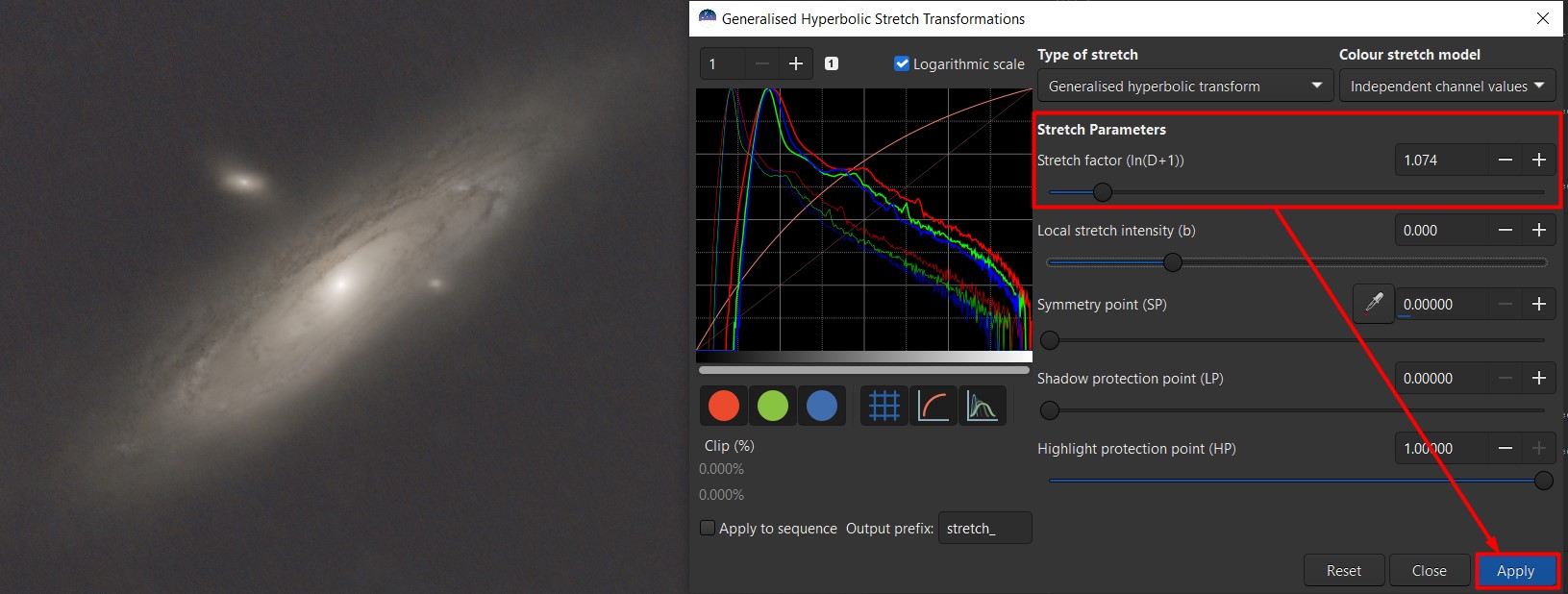
And now let's make the background darker again using the previous technique:
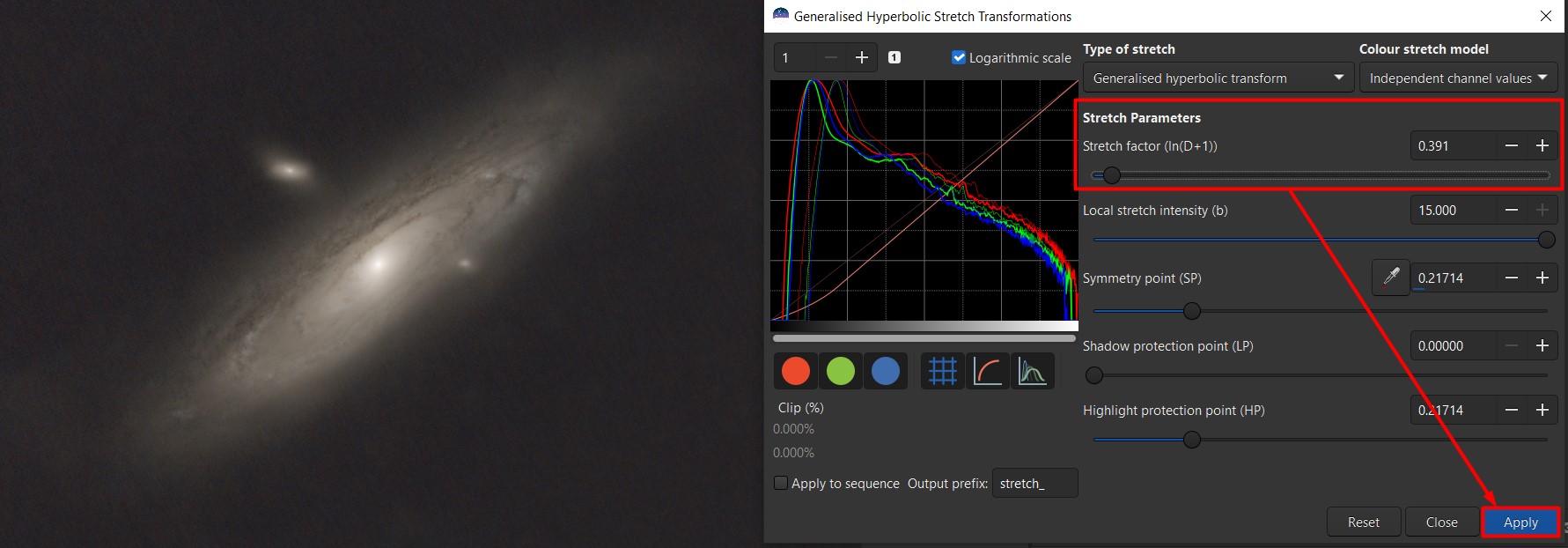
This tool allows you to get even more detail:
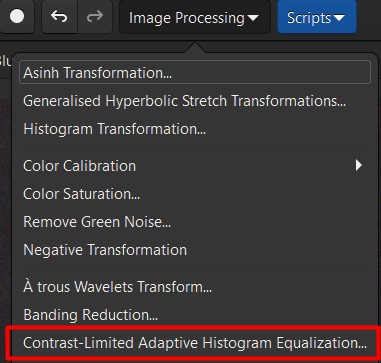
If you overdo it, the background will become noisy too.
Adjust the tiles grid size until you get more detail without
artifacts or looking too unnatural:
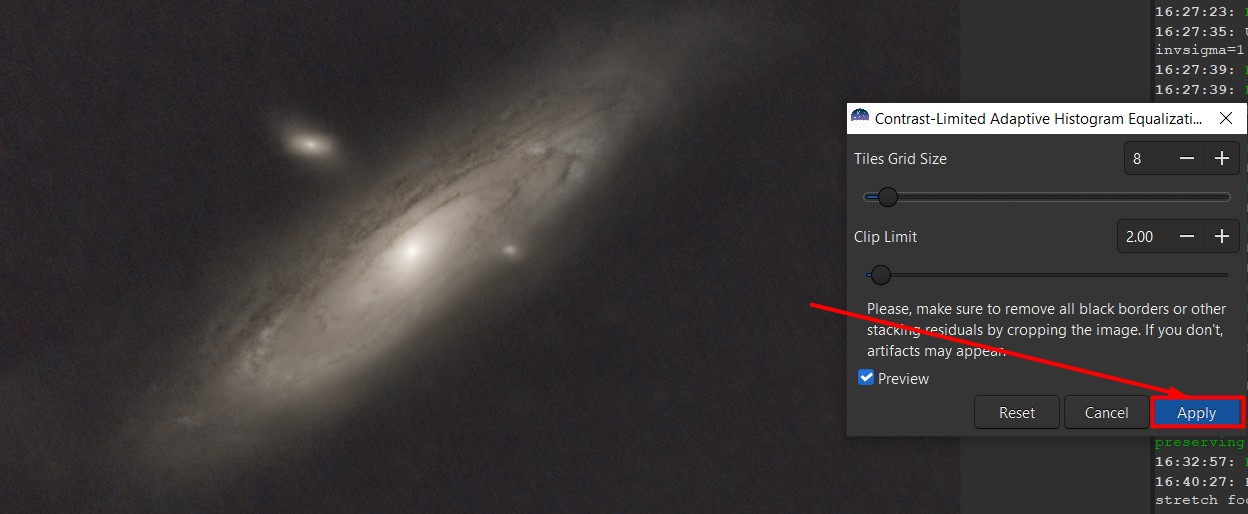
Depending on the image quality, the amount of noise may vary.
However, using a GraXpert, it is possible to obtain
more detail than without it. To do this, save the image as starless.fit
32 bit (if graxpert gives an error when denoising, change to 16 bits).
Load image:
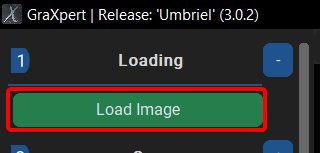
In tab 4 you can configure denoise. Since the program executes the
primary process regardless of the selected parameter, you can leave it as is:
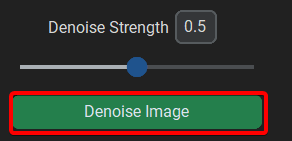
When the program finishes, you will see Denoised at the top. Now, by swapping
two images, you can compare and change the Denoise strength to achieve an even,
almost smooth image (after the first iteration, the denoise process occurs almost instantly):
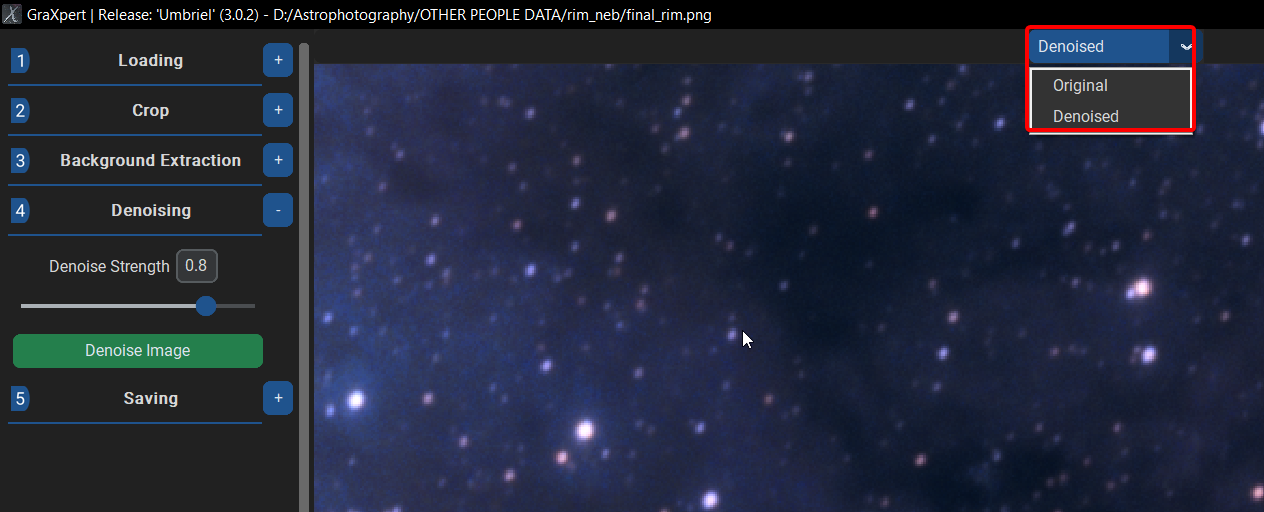
Once you get the result, save the image:
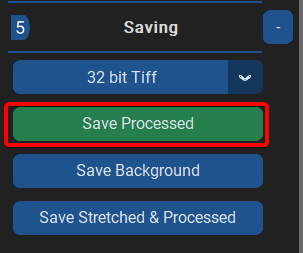
After denoise the background became brighter. Let's fix this:
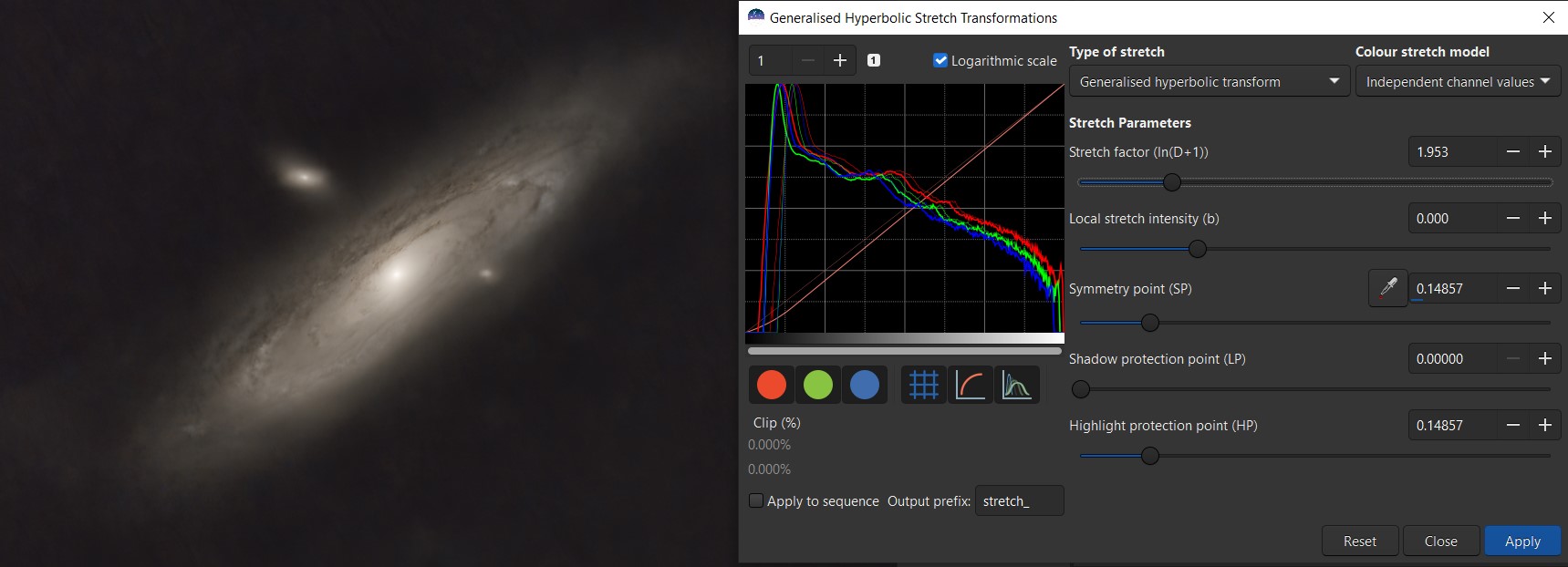
Another tool that will increase the detail of the object.
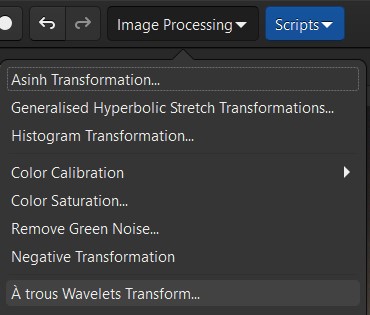
Press Execute:
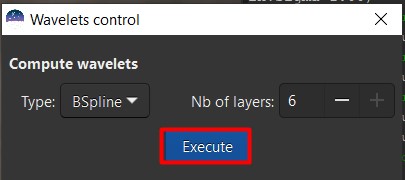
It will also easily increase the noise if you overdo it. Each
subsequent slider affects more significant details. This means
that the first slider affects extremely fine detail, and, for example,
the second and third affect the dust ring. Select the parameters so that
the final image does not look too synthetic and does not change the color
too much (wavelets generate green noise):
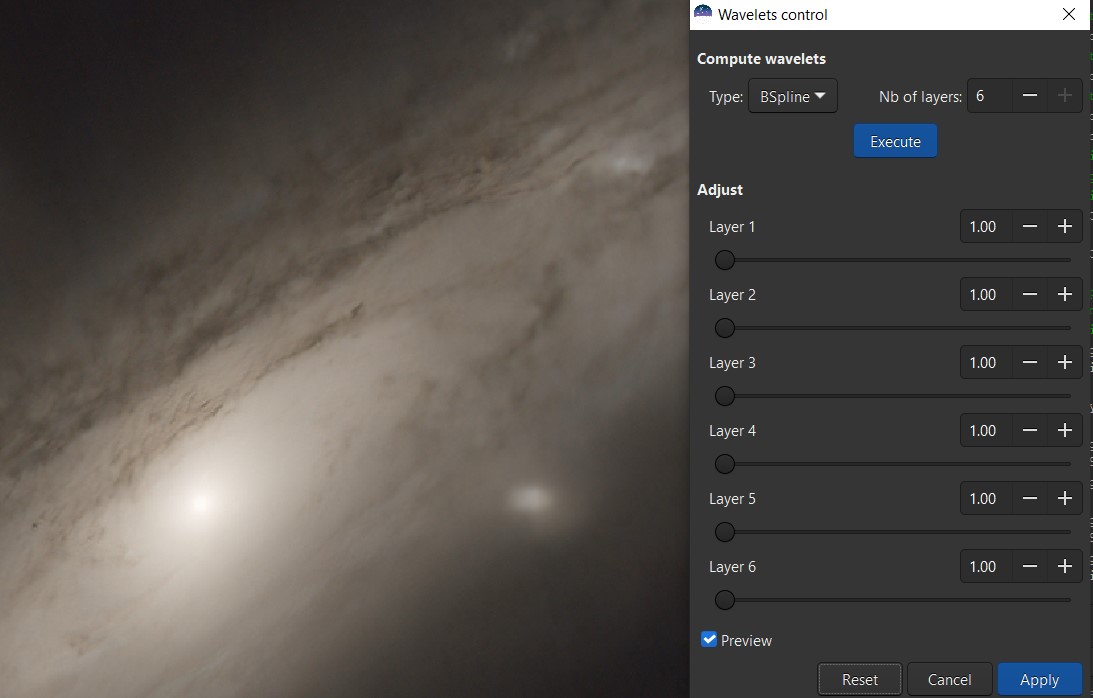
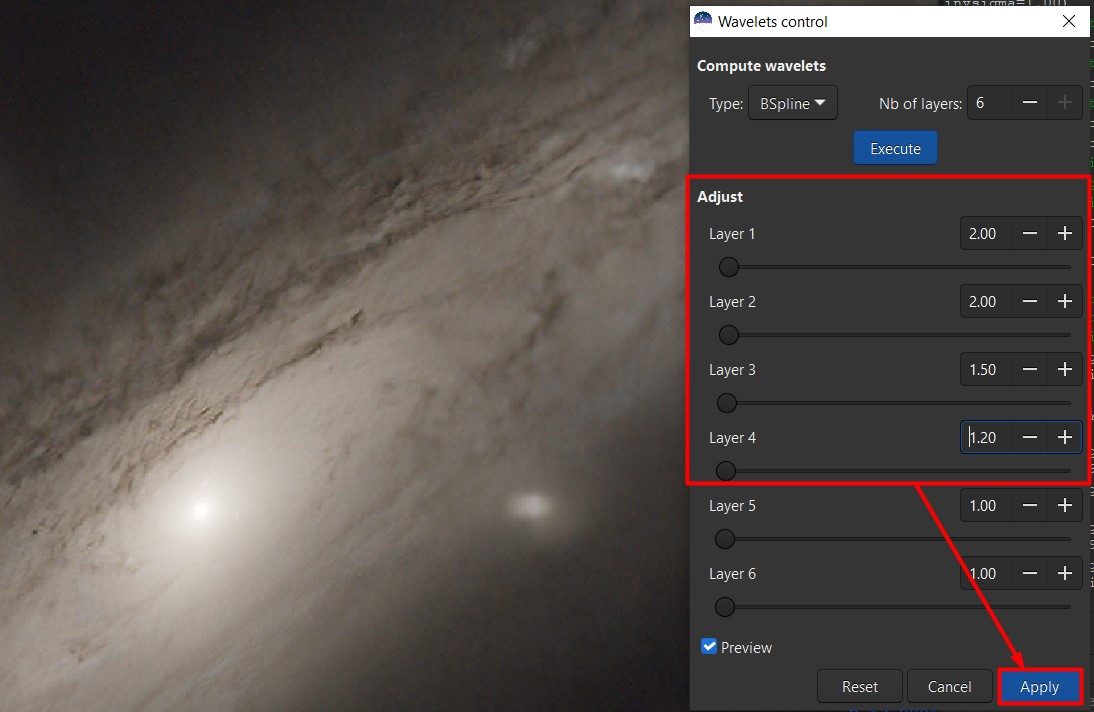
This tool allows you to quickly change the brightness
of the entire image and how dark your background will be.
This can be done using GHT, but Asinh can be used for small adjustments:
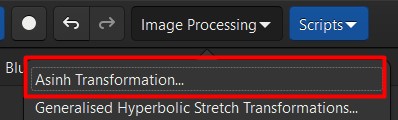
By increasing the number of black points you can make the background
darker, but do not overdo it, the background should not be completely black:
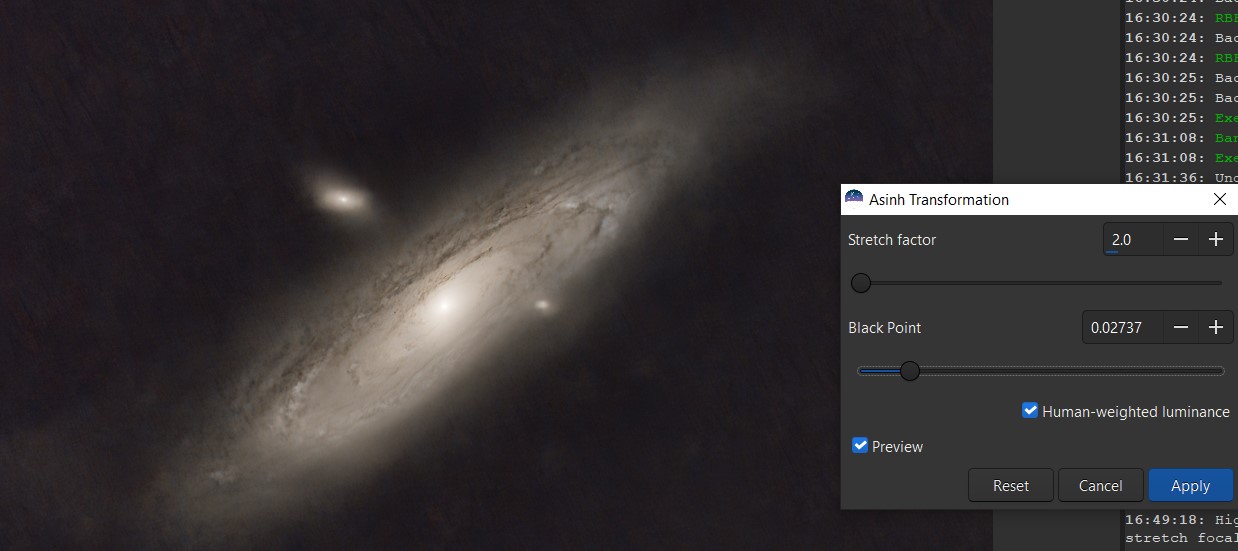
Masking is needed to highlight individual parts of an object.
If you do not use them, the color of the andromeda will be yellow-orange;
a blue tint rarely appears at the edges, but with the help of masks this
can be corrected. Here it should be clarified that Siril version 1.2.0 does
not have a built-in function for generating masks (which, for example, PixInsight
has), so this process is done manually and is quite complicated.
First you need to extract color channels from the image in order to work with them further:
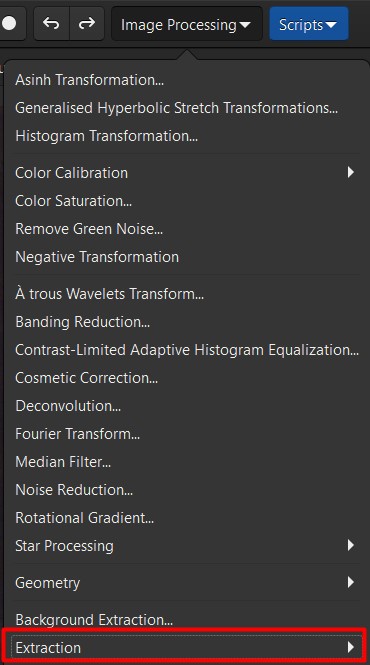
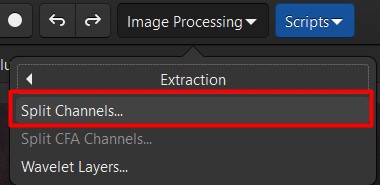
For ease of understanding, call channels by their proper names:
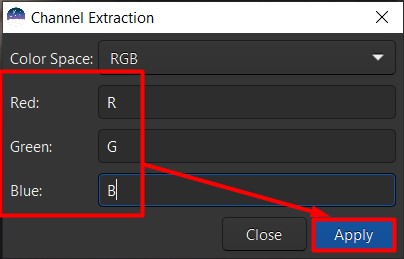
Now let's open the blue channel:
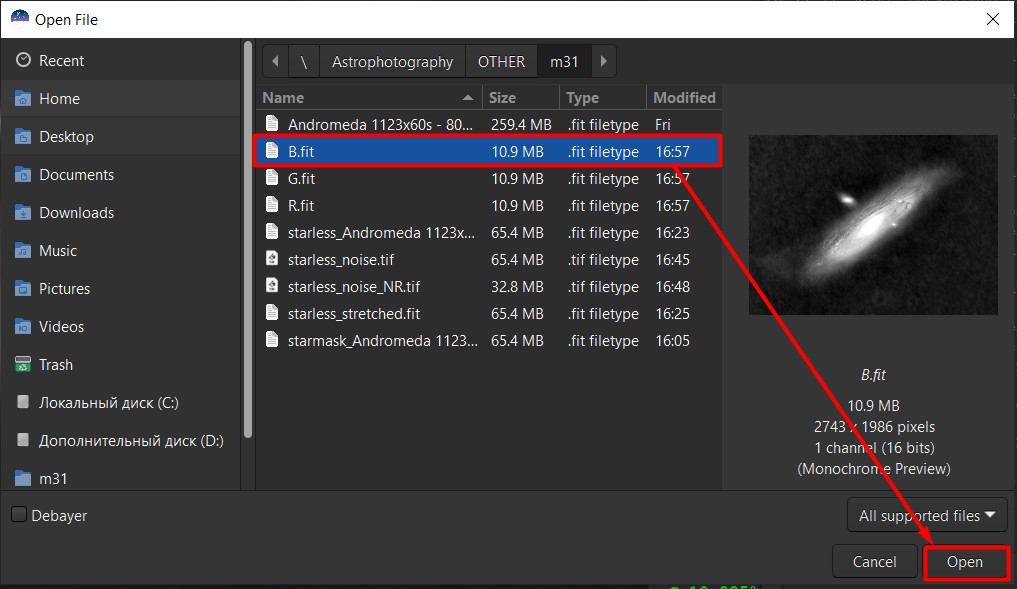
Then we use GHT to select the object. To do this, select linear stretch:
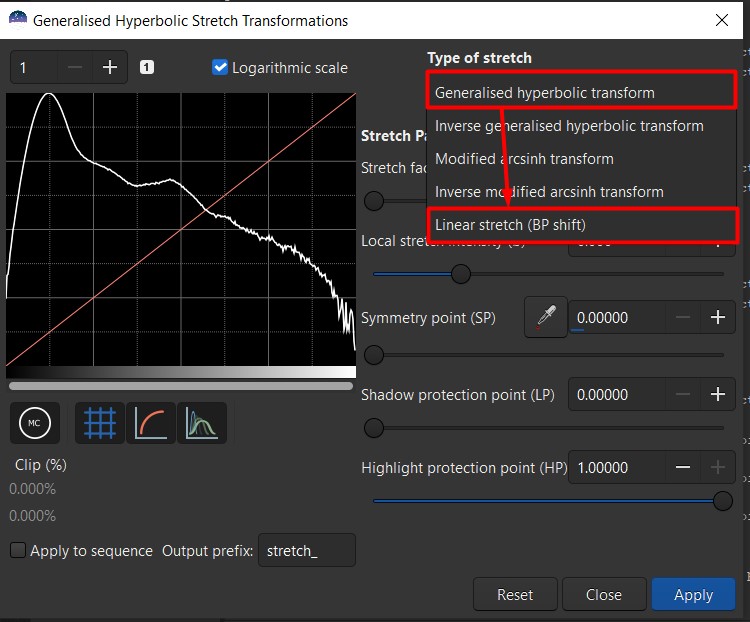
Now, by moving the slider, we need to get rid of the background,
otherwise it will spoil the image, but at the same time we need to
preserve the outline of the galaxy:
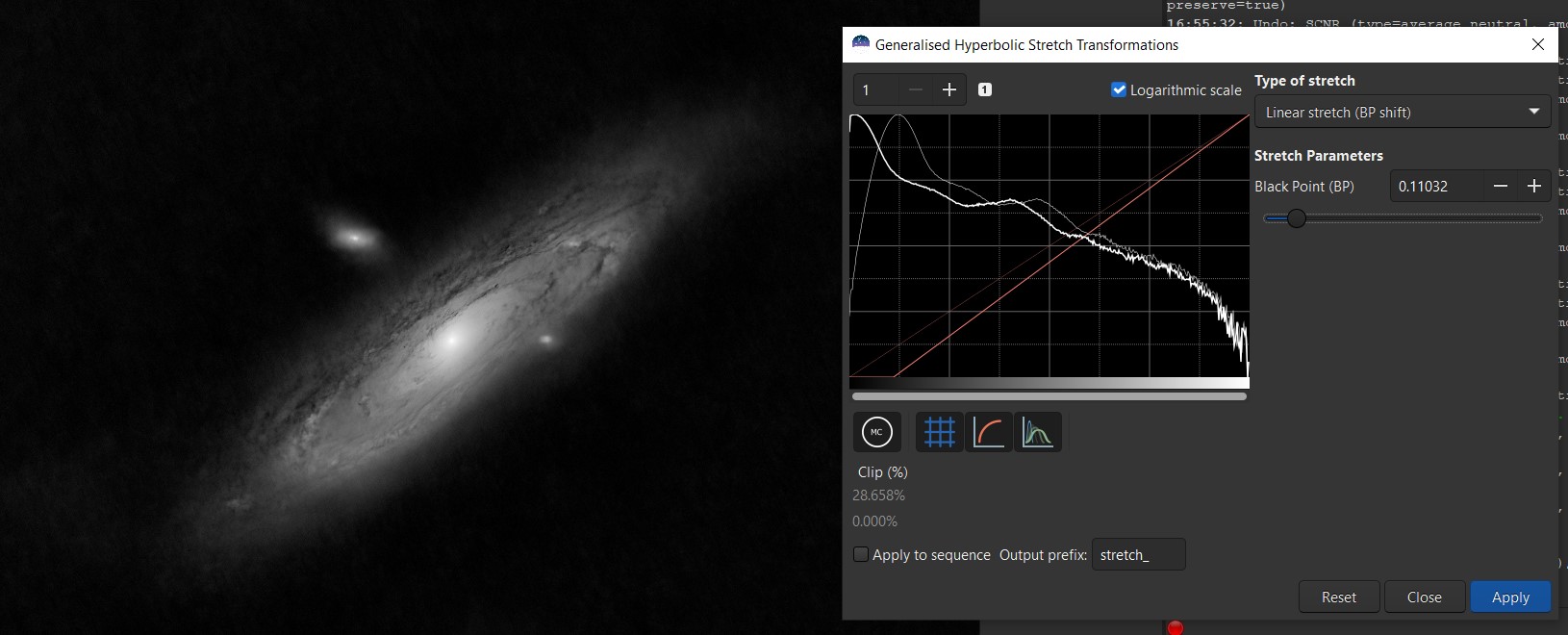
And then you can make the background even darker using Asinh,
if after GHT you notice that the background is not black enough:
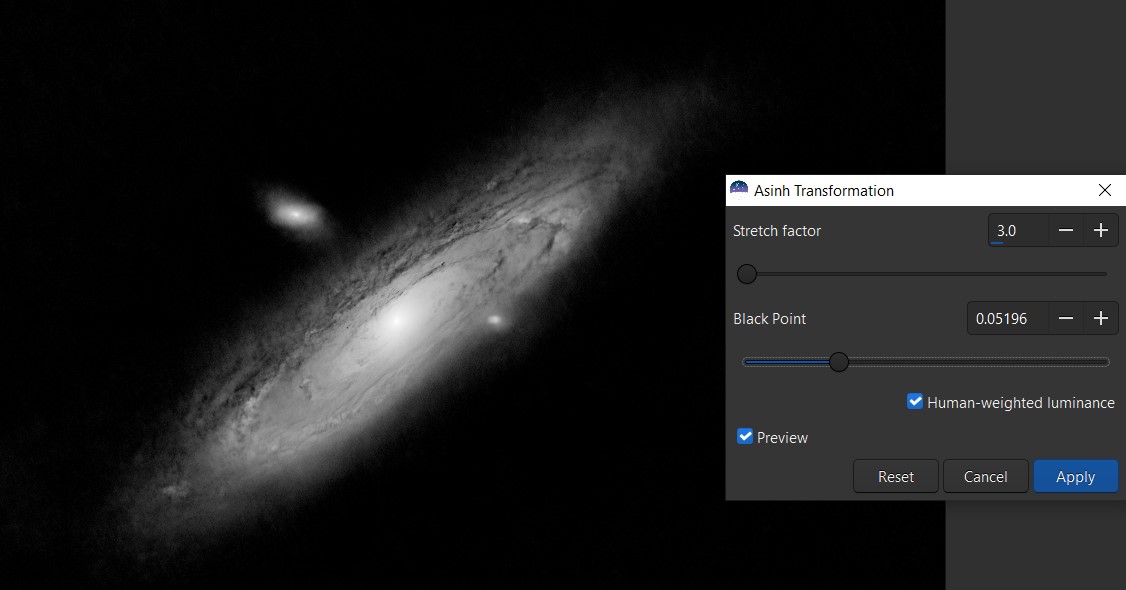
However, the problem is that the background is still not
black, and this is important for masks. To see the background,
look under the image monitor in Siril. You will notice two sliders.
Move the top slider to the left until you see white dots:

To remove them, you can use the built-in filling function in Siril, or using GIMP:
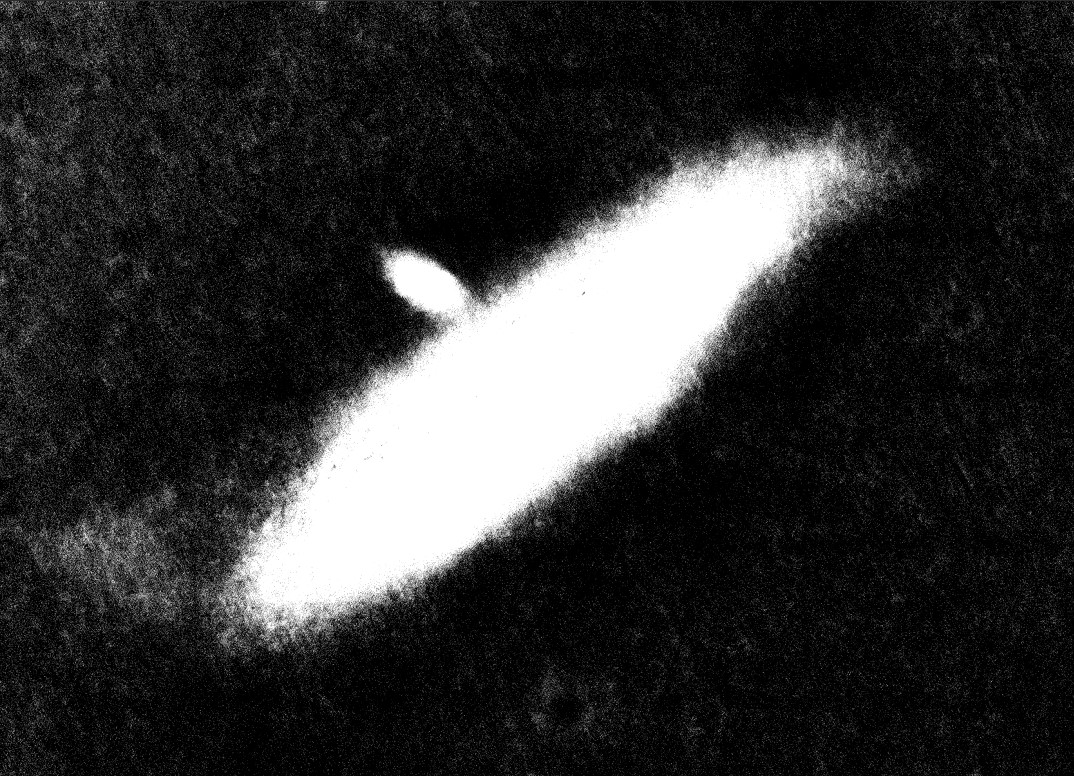
With Siril you can remove them, but this is difficult since
you fill the image using rectangles that you draw by holding down the left mouse button:
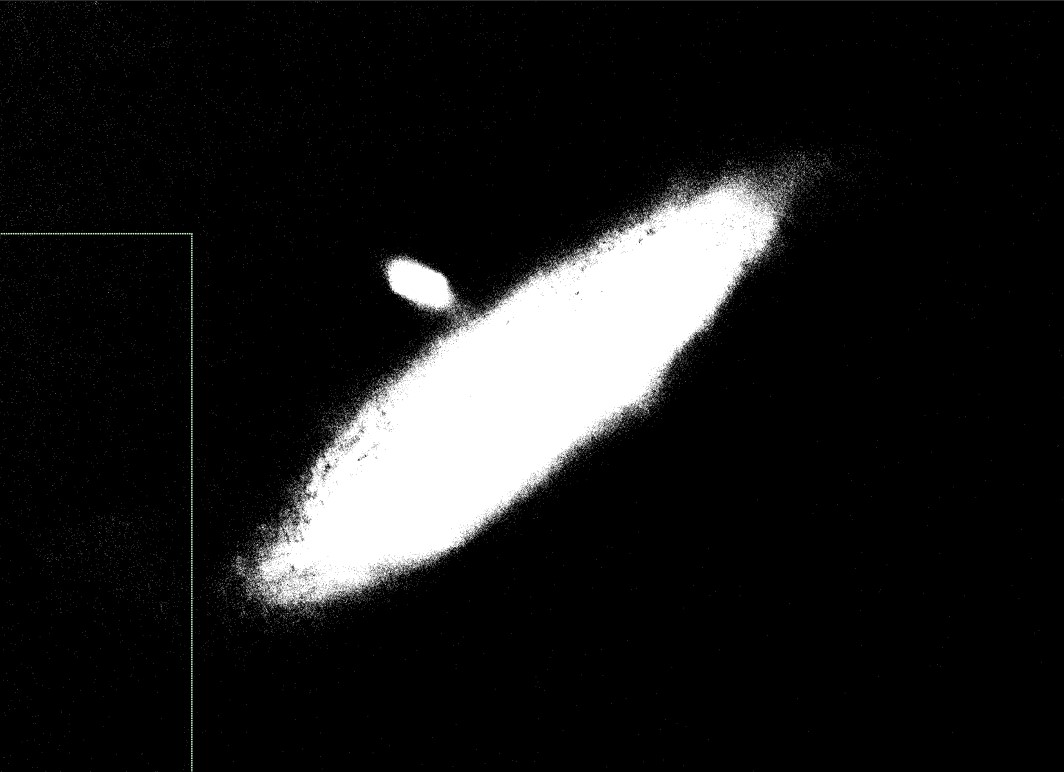
Then write the command fill 0 to the console:
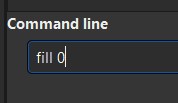
Now the entire rectangle is completely black. This way, by moving it
and drawing new ones, you can change the background to black, but
there will be hard borders at the corners. Therefore, this method
is not entirely ideal:
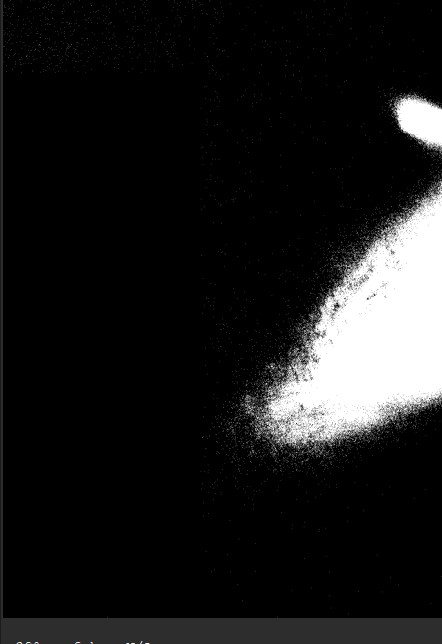
The best way is to remove the background using GIMP.
Open the image in GIMP, be sure to click Keep:
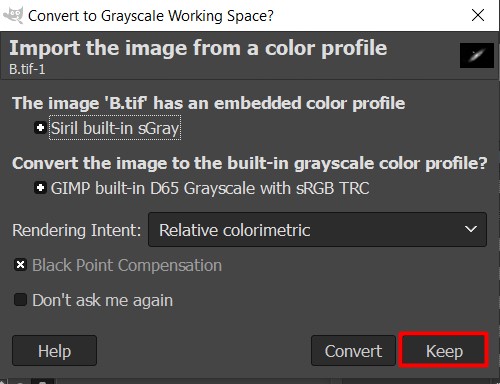
After that, find paintbrush:
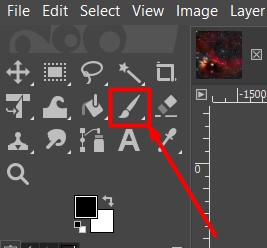
Now configure the settings as shown:
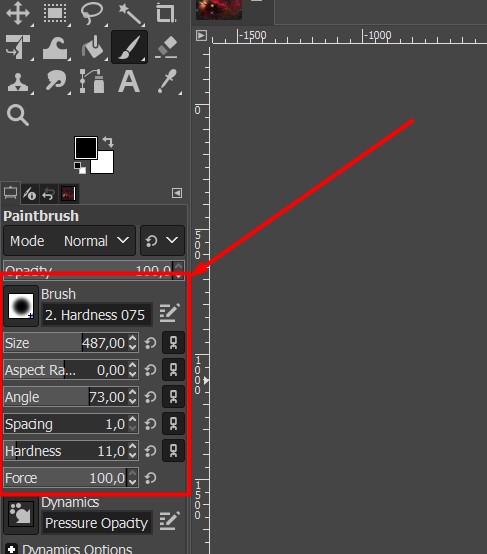
Walk over the entire background without hitting the object.
Then save it as B-mask.tif:
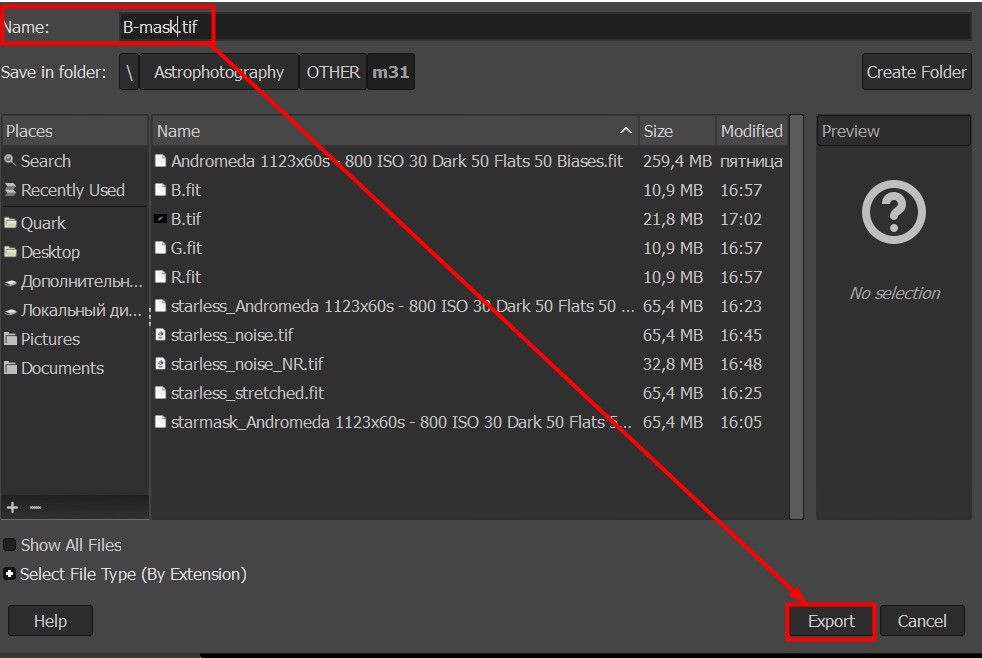
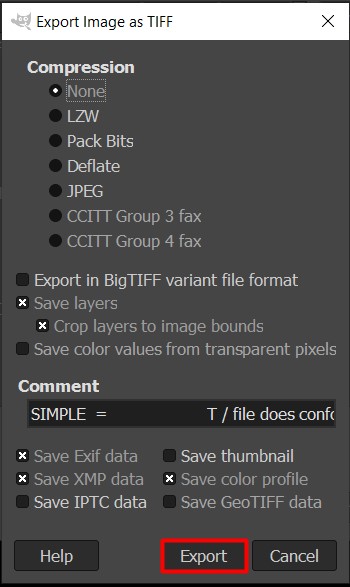
This is what you should get:
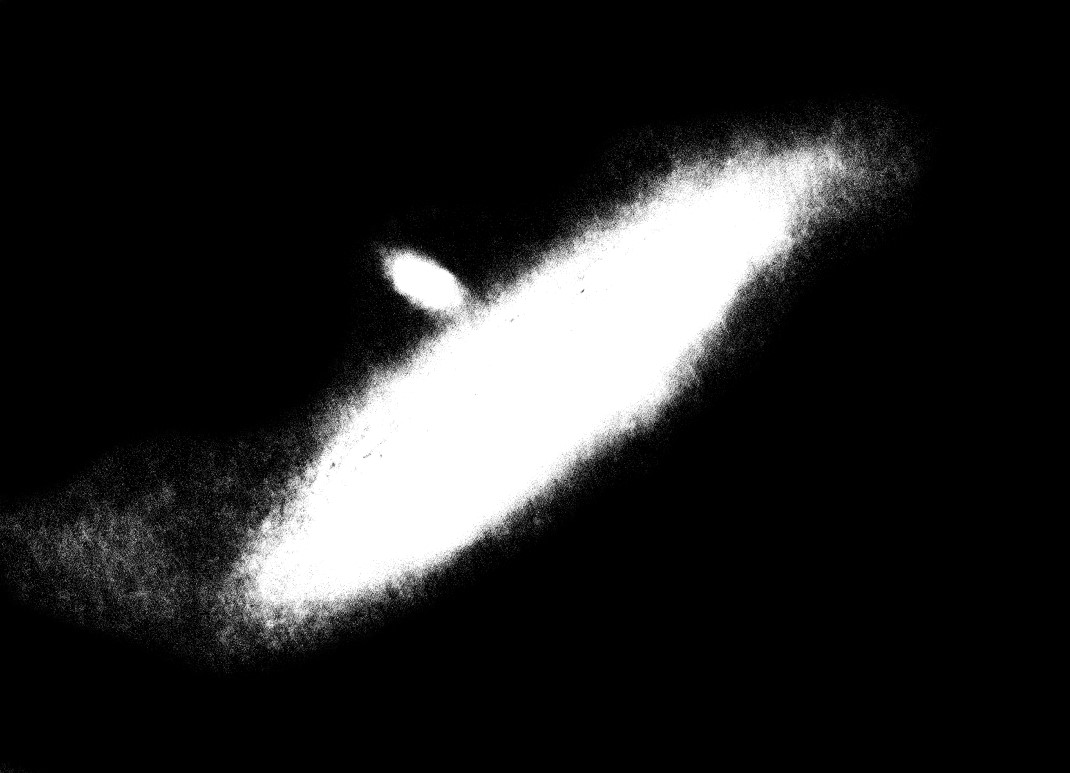
Now let's open B.fit again, but this time we'll highlight the brightest part - the core.
Since there are a lot of black points, there is no point in cleaning the background in GIMP:
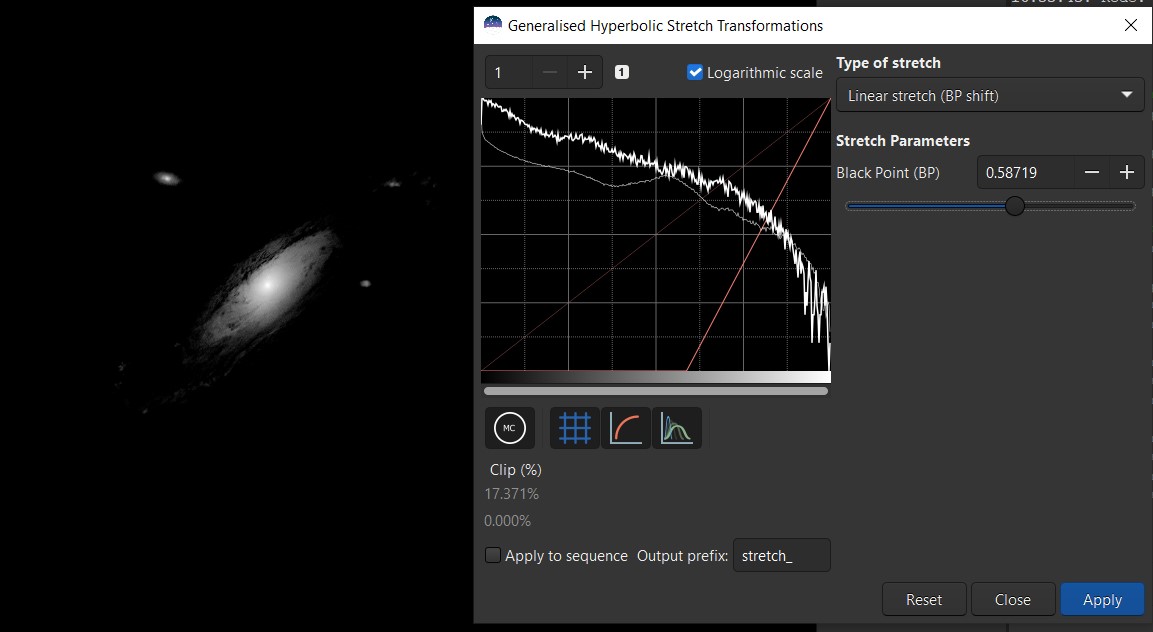
Now we do the same with the red channel:
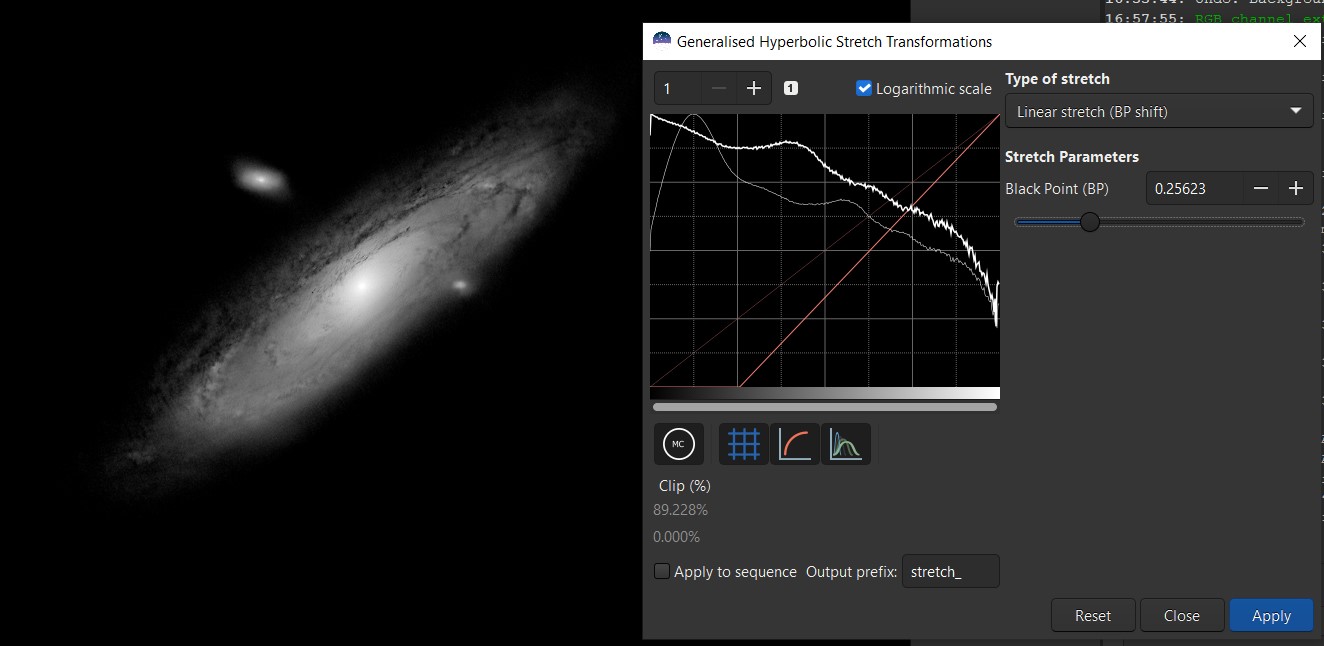
And the core:
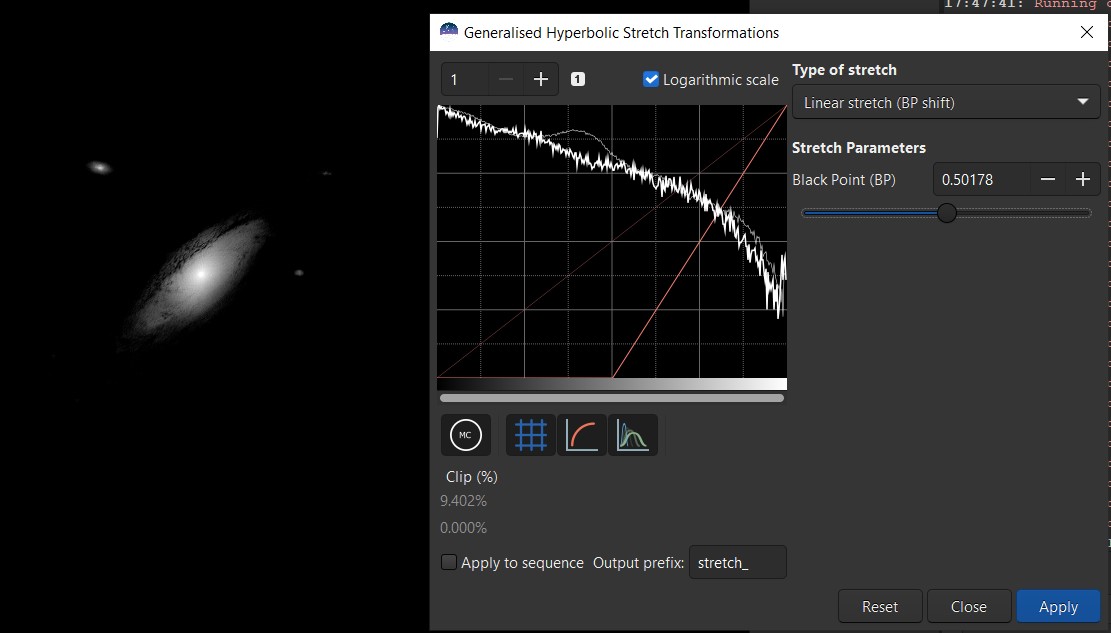
After adding masks the image is still quite pale, let's fix that with this tool:
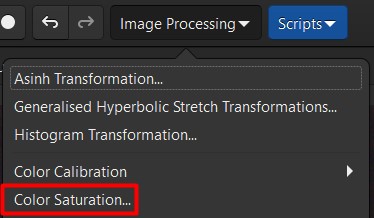
Here you can select either a separate color that you want to enhance, or all at once.
The lower the Background factor, the more, the duller details are colored, right down
to the background itself:
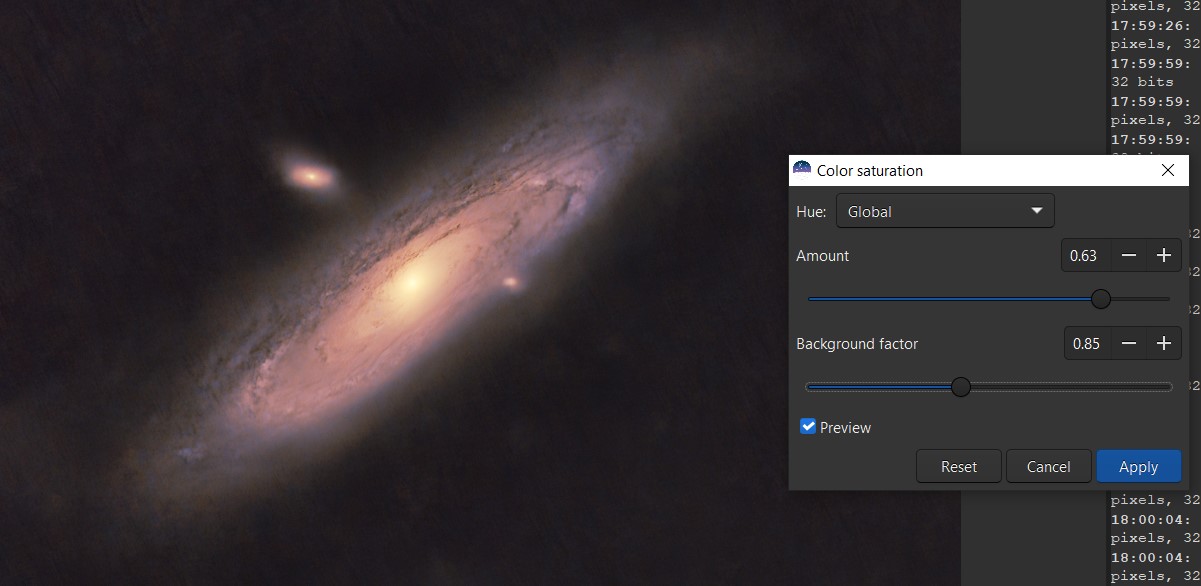
(Optional) Let's repeat SCNR:
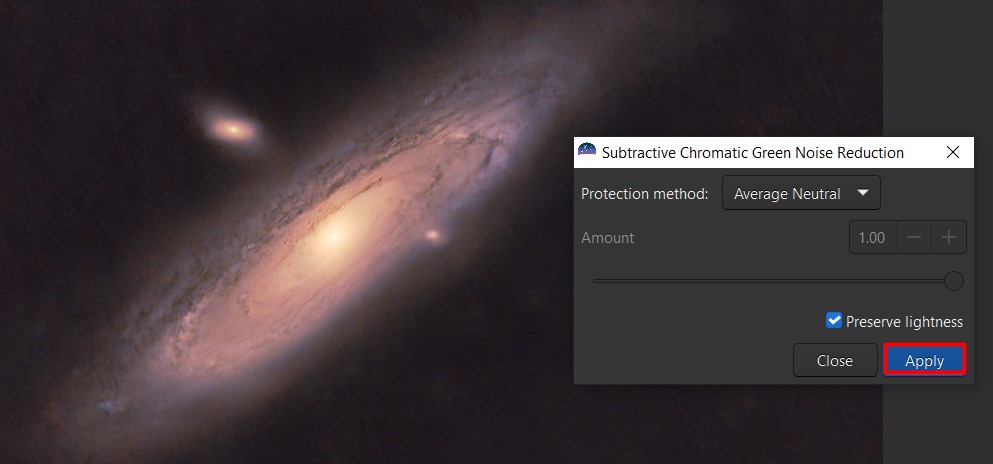
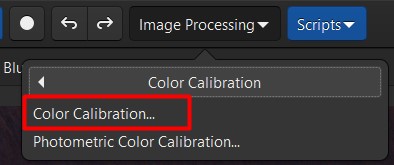
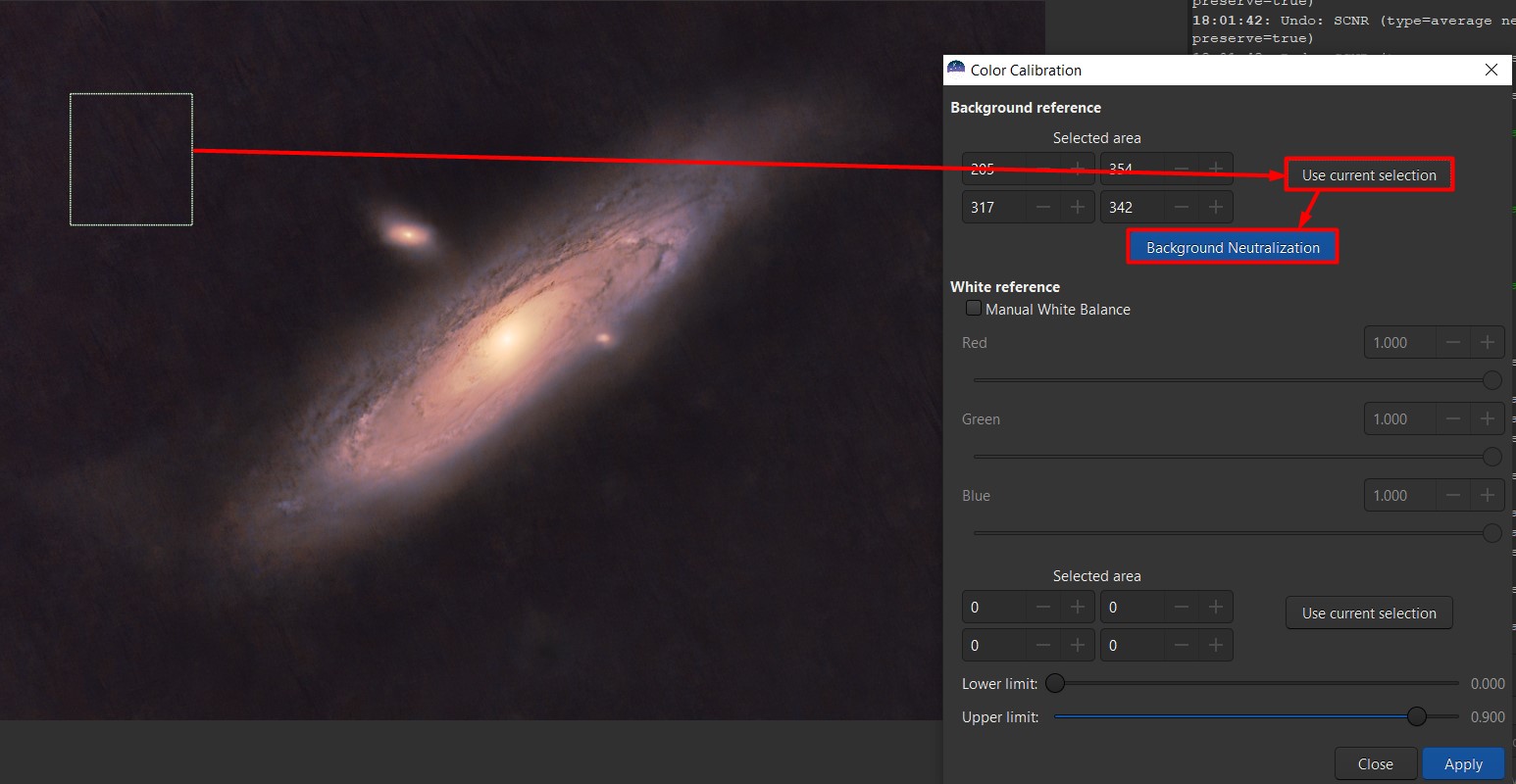
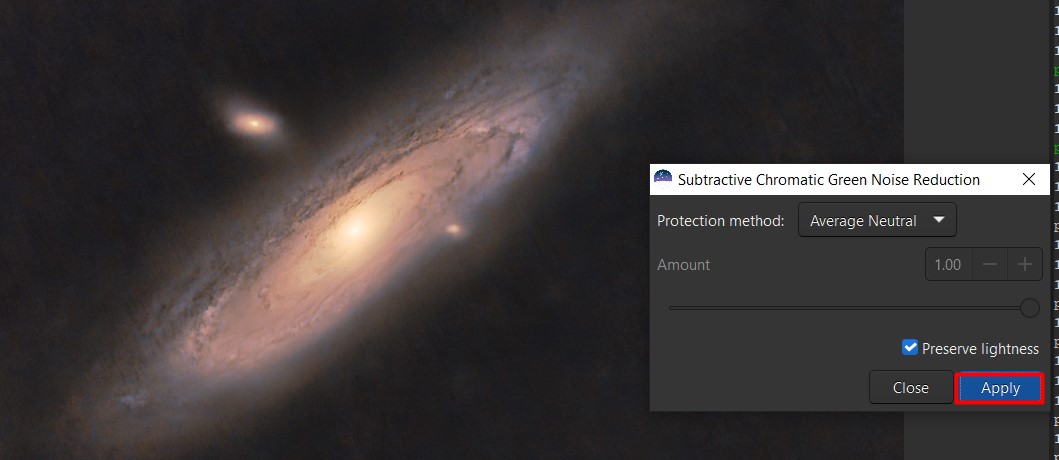
Color mottle is when the background is painted in all different colors.
To get rid of this, split the channels as shown earlier and apply PixelMath.
Copy the formulas:
R:
iif(R < LOW_LIMIT, iif(R>G && G >=B, G, iif(R>B && B>=G, B, R)), R)
G:
iif(G < LOW_LIMIT, iif(G>R && R >=B, R, iif(G>B && B>=R, B, G)), G)
B:
iif(B < LOW_LIMIT, iif(B>R && R >=G, R, iif(B>G && G>=R, G, B)), B)
Instead of LOW_LIMIT, substitute values that will make the background better, but will not affect the object:
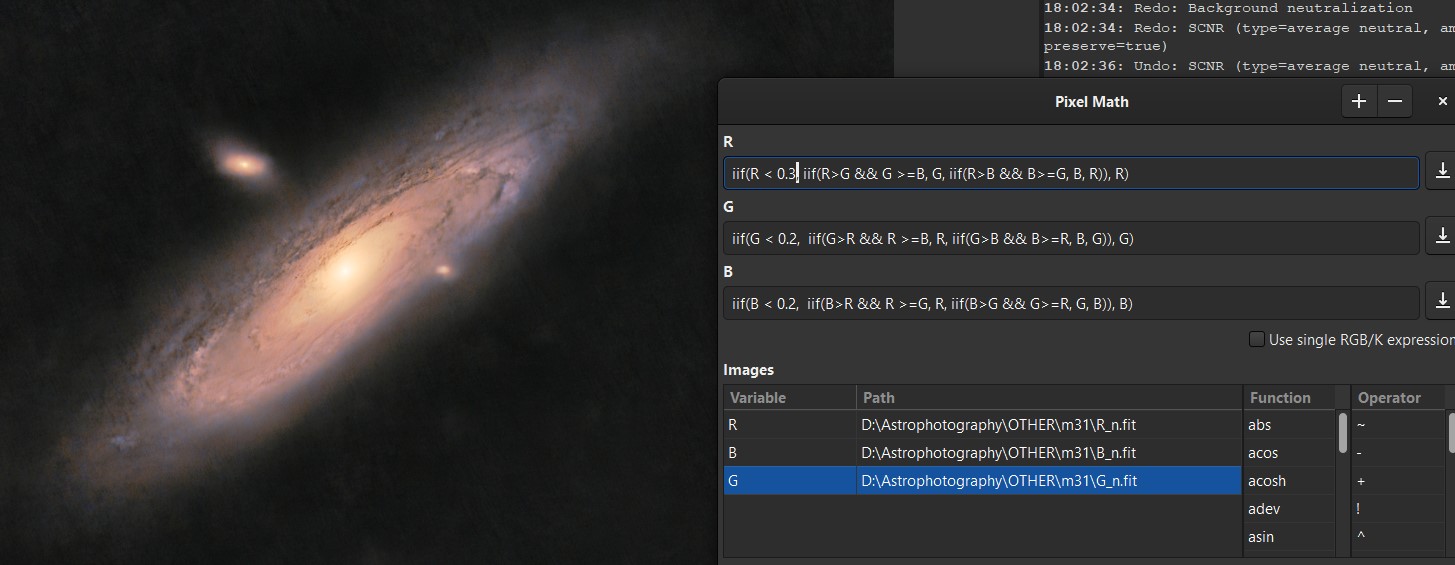
(Optional) Let's repeat SCNR:
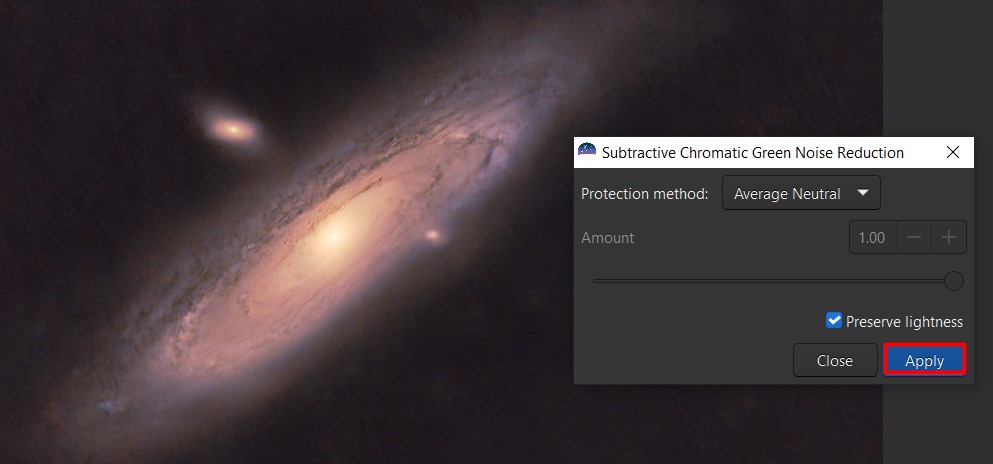
I made a little mistake applying curves to the image with stars, so forget about them and consider it a starless image ^_^
Using curves in GIMP we can get even more color:
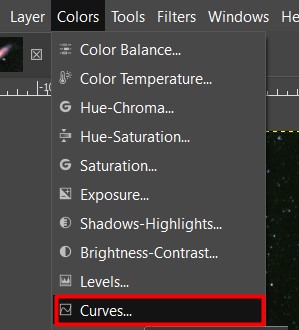
Can be edited for each channel separately.
We are interested in red and blue (although no one
forbids you to experiment, which is important):
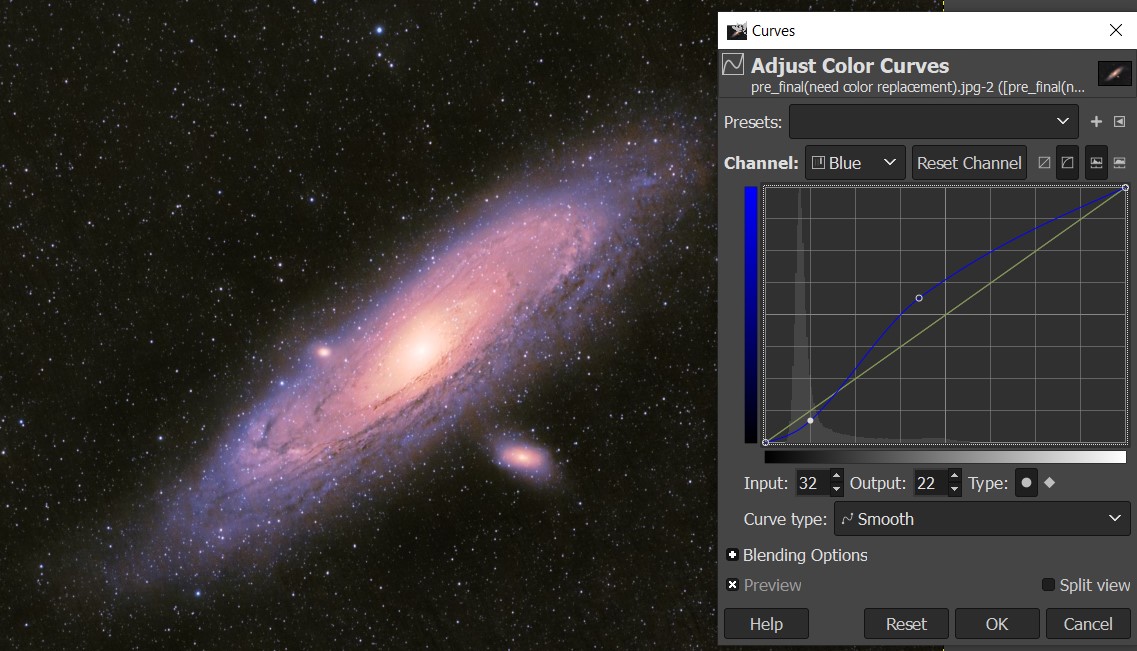
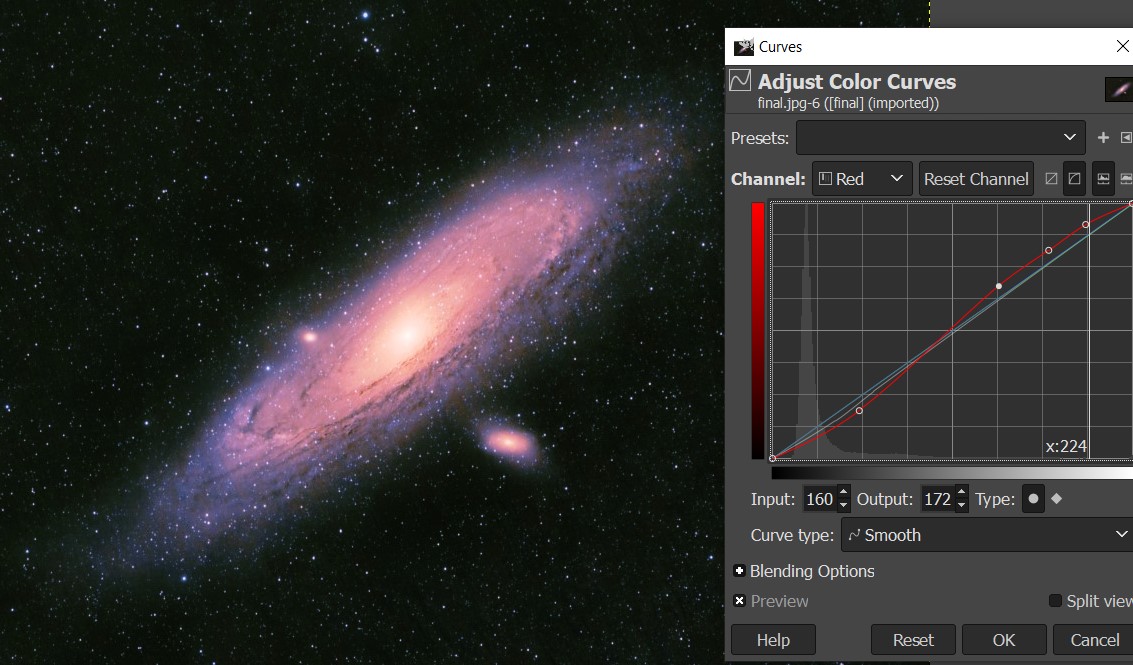
The green noise came out a little:
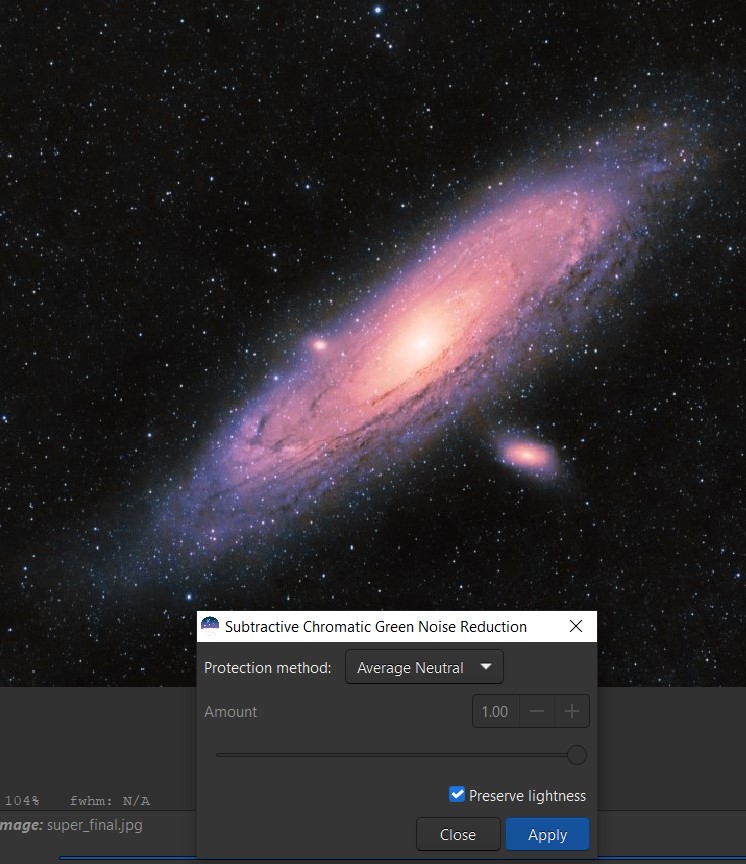
Save as starless.tif and then using Siril convert to starless.fit (open .tif in Siril and Save as .FIT 32 bit).
Now let's process the stars. Open starmask and move the
top slider to the left side so that the stars are visible:
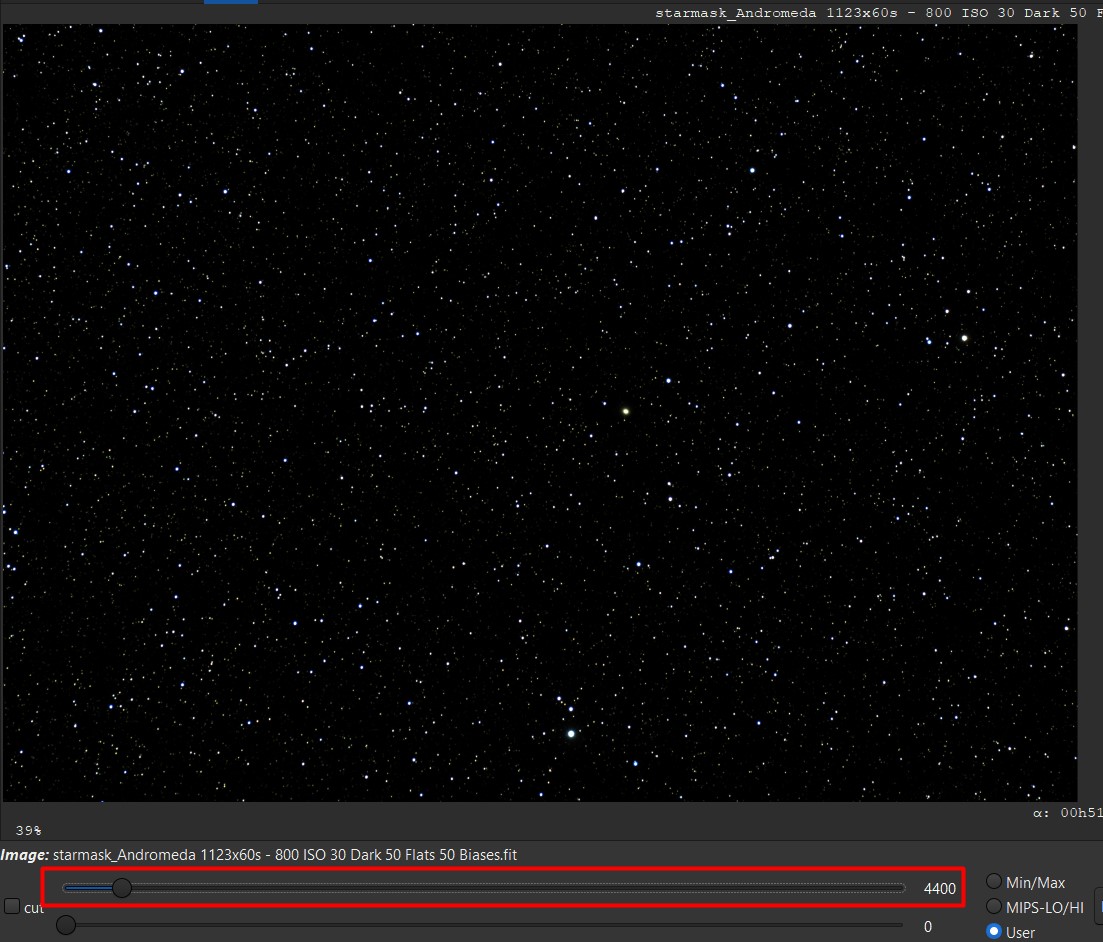
SCNR:
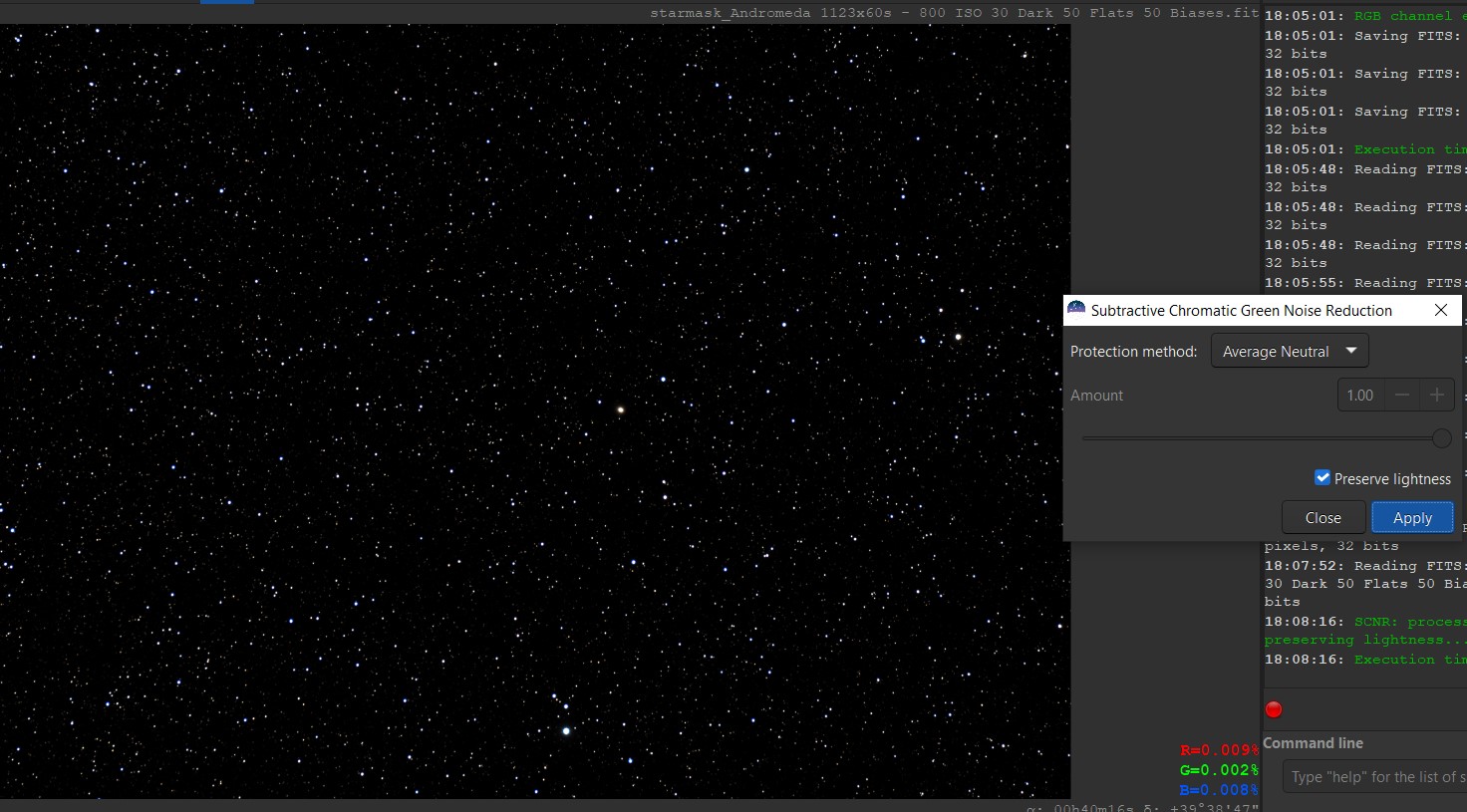
Let's add saturation to the stars, the background factor can be reduced to zero:
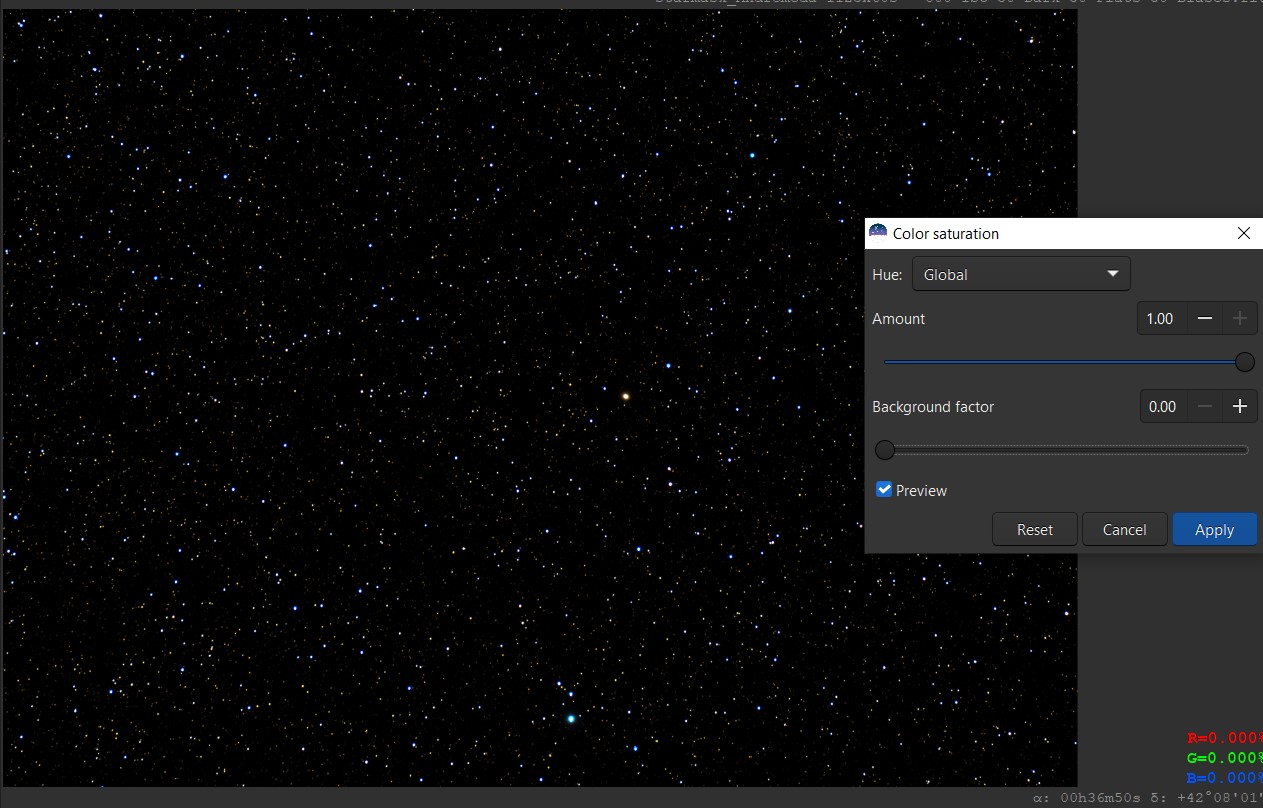
Let’s also reduce their orangeness and yellowness a little:
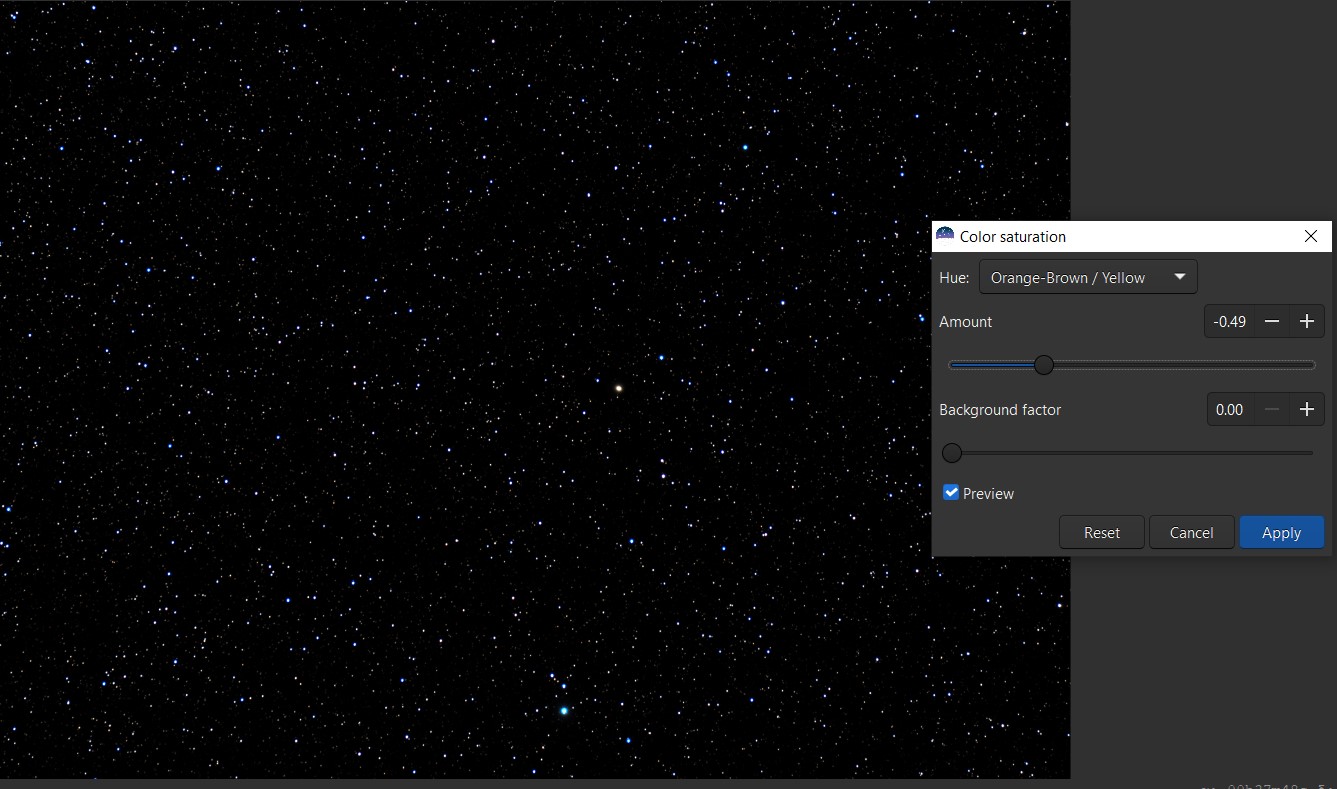
Now stretch. Select Human weighted luminance to make the color more saturated:
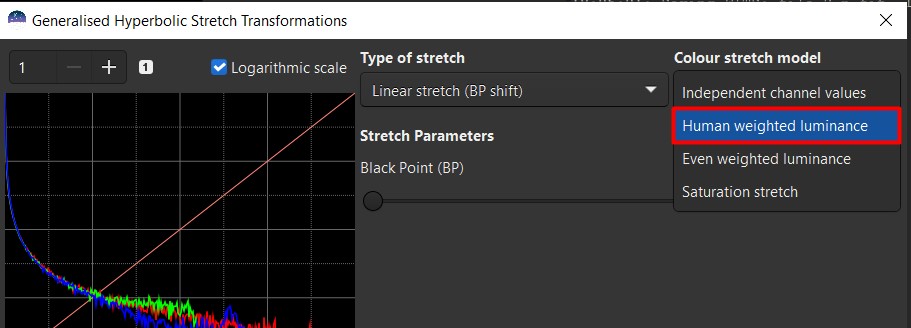
By changing the first and second sliders achieve the optimal number of stars:
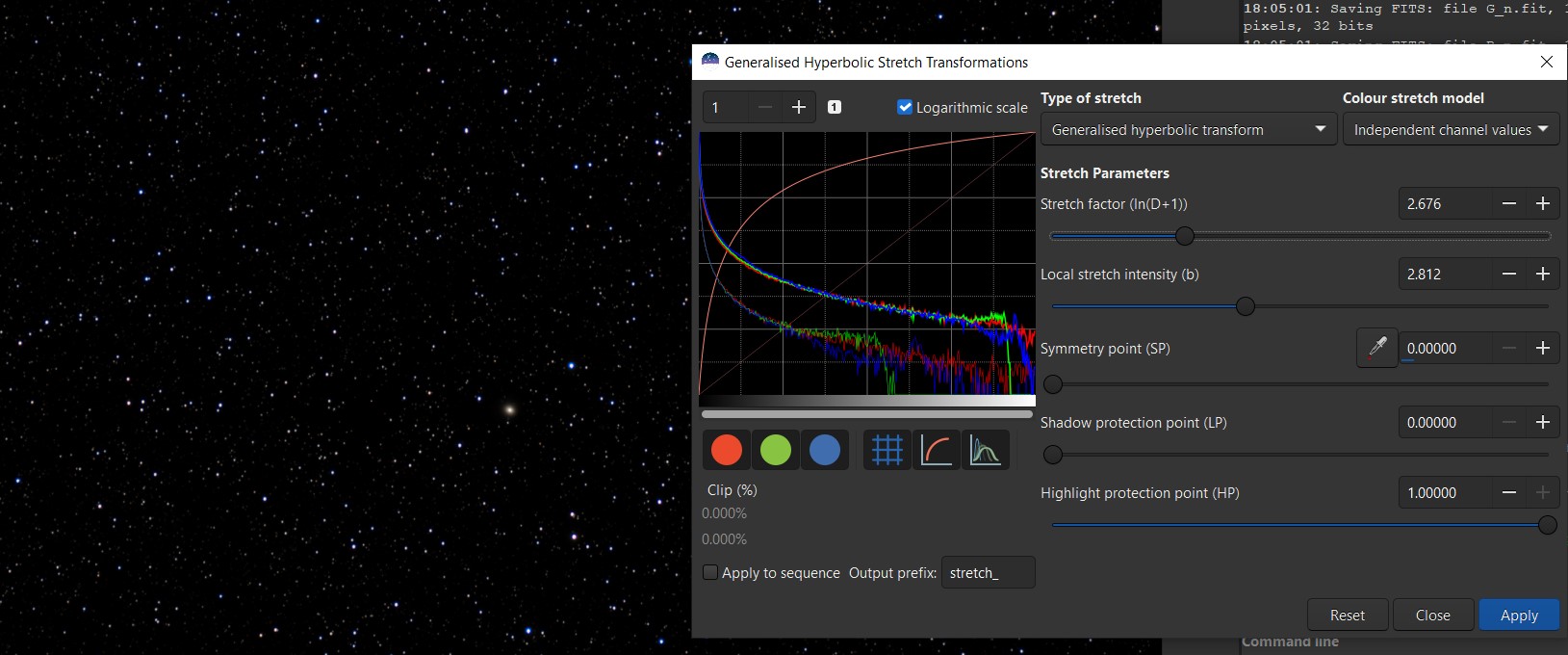
Save as starmask.fit 32 bit.
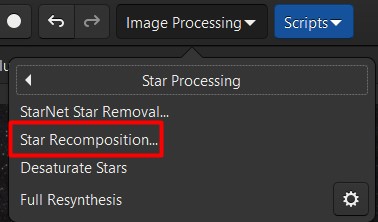
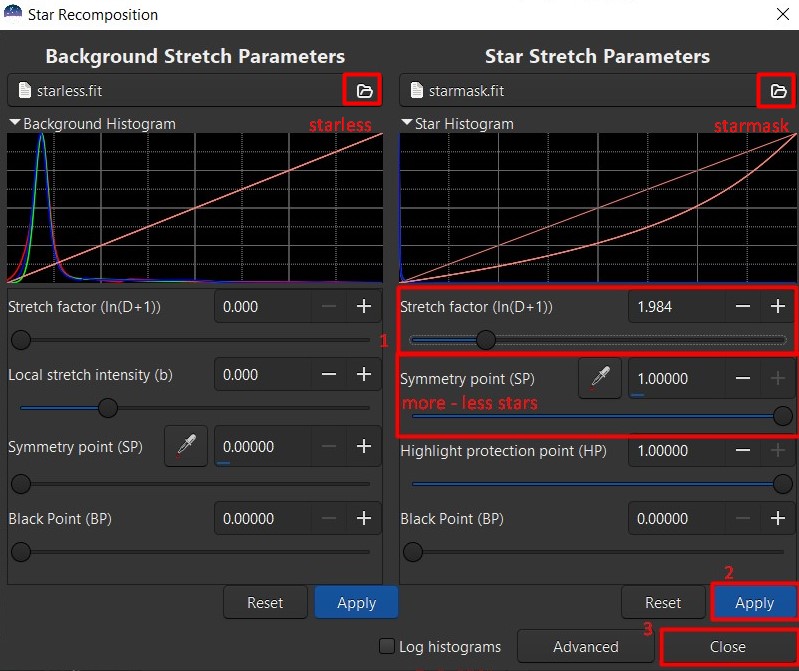
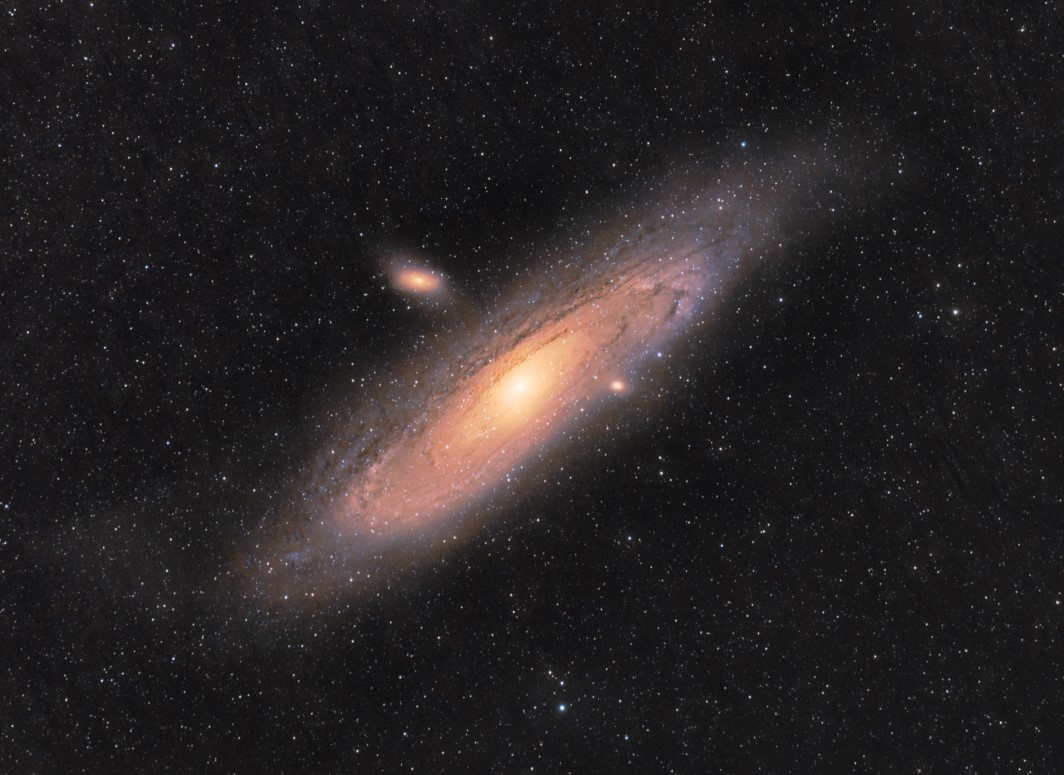
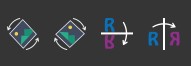
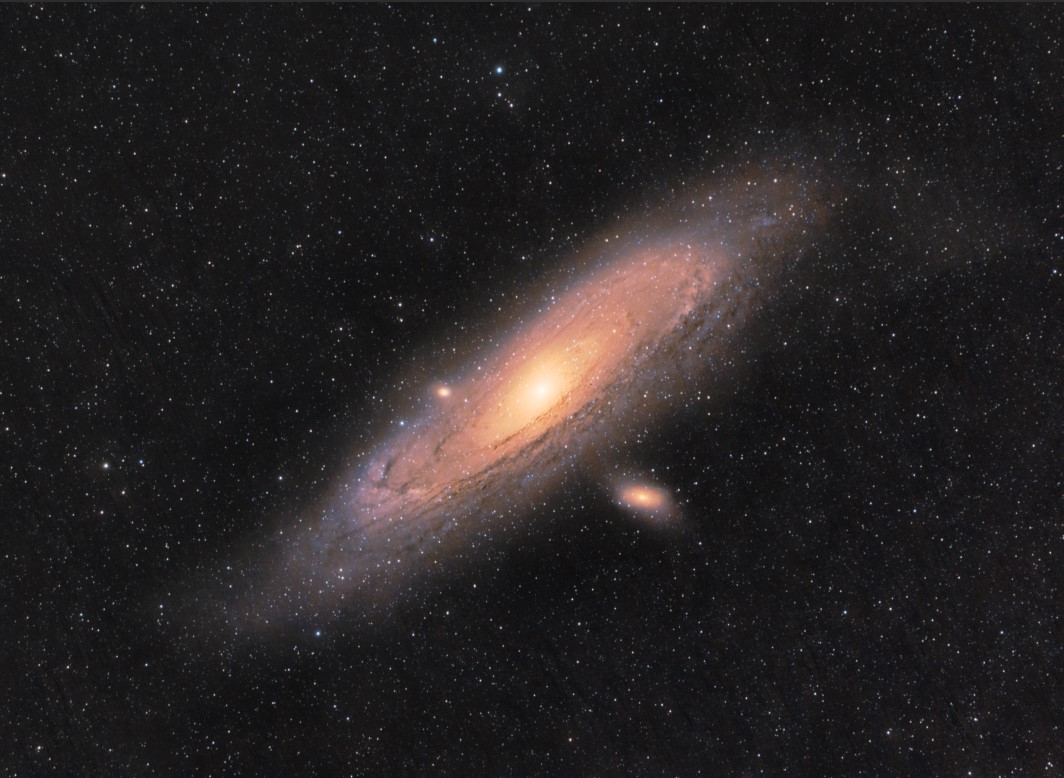
And that's the end!
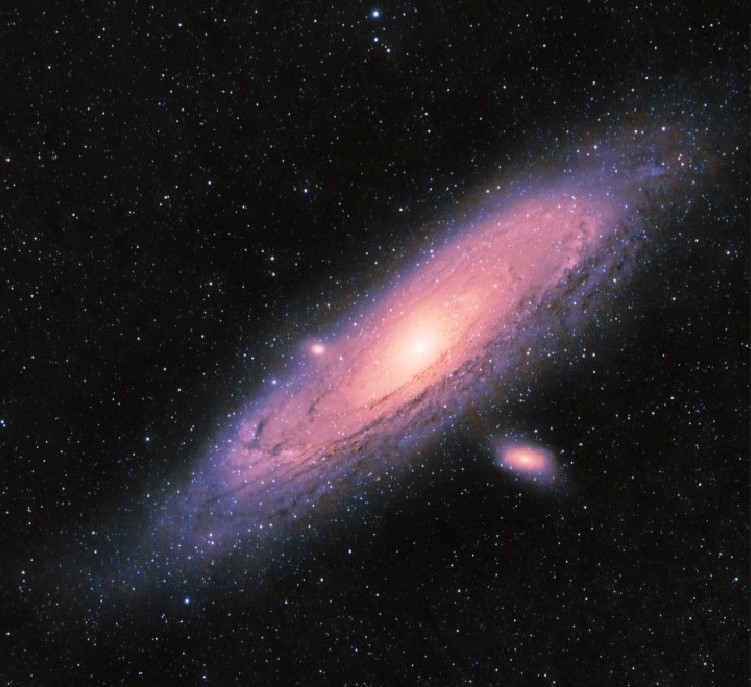
This guide is not perfect; you will see better processing in the Gallery section,
where videos on my and other image processing will be shown.
If you notice a bug, error or have ideas on how to improve this guide,
PLEASE let me know on Discord: quark_coder(Quark#7359)